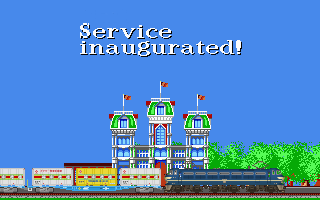Kangaroo Liner でGO!
2021's Timetable Revision is full of more surprises! First we had the innauguration of the new Fukuyama Rail Express from Ajikawaguchi to Morioka. Next up we have a new service known as the Kangaroo Liner, run by the Seino Group, from Nagoya to Fukuoka! The train is named after the companies' logo. Something quite similar to QANTAS, but backwards.
Above is the stock image that was sent out with all media online. I was very surprised to see a DF200 up-front... so-much-so that I thought there'd be a chance one would run the service! The media releases indicated that the train wouldn't be full of Kangaroo-only containers and that there'd be space available for other operators to hitch a ride.
| Location | Northbound | Southbound (read upwards) |
|---|---|---|
| Service | 5051 | |
| Nagoya Terminal | 2212 | 1823 |
| Inazawa | 2229-2237 | 1721-1804 |
| Gifu | 2258-0007 | 1559-1655 |
| Suita | 0201-0204 | 1245-1250 |
| Kobe | 0238 | 1210 |
| Himeji | 0309 | 1135 |
| Okayama | 0423-0432 | 0911-0957 |
| Hiroshima | 0646-0649 | 0554-0601 |
| Iwakuni | 0734 | |
| Shinanyo | 0850 | 0409 |
| Hatabu | 1028-1040 | 0219-0244 |
| Kita-kyushu | 1056-1106 | 0125-0202 |
| Fukuoka Terminal | 1247 | 0022 |
| Service | 5050 |
Westbound Service
The first train to leave was the westbound service from Nagoya to Fukuoka. At 2012 on March the 29th, the service departed and passed the Nagoya Station Camera not long after.
As you're watching the start of the video, you might be ready to tell me that it's "not the right train!"... but as the consist keeps rolling through the camera, you'll see that the Kangaroo-liveried containers are all piled on the rear. As mentioned above, there was always going to be spare room on the rake of flat wagons and the company was very happy to accommodate other operator's containers.
After travelling west, it then passed the Mukomachi Live Cam with quite a few more Kangaroo containers on-board!
From here, the Shin-Osaka cam picked it up, but it there was less-than-zero visibility. Unfortunately, there's no other cameras to the west to capture the action!
Eastbound Service
Due to this limited visibility out west, the first spot the train was seen was the Shin-Osaka Live Cam. The eastbound service seems to have at-least half a loading of Kanga-tainers.
After a stop-over at Suita, the train passed the Mukomachi Live Cam on time.
And then finally, back through the Nagoya Station Camera.
Looking forward to seeing these in real life... at some point... in the distant future.
Apple eMate 300 – Battery Refurb
Whilst fixing the hinges in my eMate 300, I noticed that there were also links to replacing the batteries. That link shows how to replace with proper cells, but it turns out that you could also use a battery holder.
I bought a full kit of bits to do the latter, but then realised that the installation required hacking out the existing cage for the battery. Not wanting to do this, I fell back to the soldering idea and wished I'd bought batteries with solder tabs instead of just standard AA-style cells.
Anatomy of a Battery Pack
The eMate 300 battery back has a socket with 5 pins/4 wires, a thermistor, 4 cells and a temperature switch at the far end. When replacing the cells, remember to keep everything but the actual cells themselves.
Peel the plastic off and then de-solder or cut all contacts. And keep the temperature switch!
Solder everything back together in the same order...
And then jam it back in the plastic case that it all came in...
If you're in luck...
You'll have a charging battery!
Testing it...
There doesn't seem to be an SSH client for the Newton (although people have tried), so I thought I'd go for Telnet. It seems easy to do over a serial cable, but I want to do it over Wifi! Thankfully there's the PT100v1.1 Client available over at United Network of Newton Archives.
Installing this got me a prompt... but a swift disconnection when trying to log in. But, the battery is still showing full charge after minimal use over two days! Win.
Fukuyama Rail Express でGO!
The Fukuyama Rail Express is an express rail-freight service run by Fukuyama Transporting Co, Ltd. Regarding rail-freight, they previously only operated a service from East-Fukuyama to Tokyo.
Here's a shot of that service from my travels in 2019, running past Shin-Osaka Station behind an EF66.
As of yesterday, a new service has been innaugurated from Ajikawaguchi (Osaka) to Morioka!
How bad is my photoshop? Note that the services only run on weekdays.
| Location | Northbound | Southbound (read upwards) |
|---|---|---|
| Service | 58 | |
| Ajikawaguchi | 2208 | 1600 |
| Suita | 2227-2231 | 1516-1528 |
| Gifu | 0023 | 1257 |
| Inazawa | 0038-0040 | 1229-1234 |
| Kasadera | 1206 | |
| Nishi-Hamamatsu | 0200 | 1025 |
| Shizuoka | 0259-0301 | 0902-0910 |
| Yoshiwara | 0826 | |
| Numazu | 0337 | 0747-0749 |
| Sagami | 0421 | 0656 |
| Yokohama | 0449 | 0629 |
| Shin-Tsurumi | 0505 (arrive) | 0615 (depart) |
| Loco swap and service change to 61 | Loco swap and service change to 59 | |
| Shin-Tsurumi | 0541 (depart) | 0541 (arrive) |
| Kajigaya | 0551 | 0532 |
| Niiza | 0625 | 0502 |
| Omiya | 0642 | 0449 |
| Utsunomiya | 0745 | 0351 |
| Kuroiso | 0838-0842 | 0259-0303 |
| Koriyama Terminal | 0931-0954 | 0007-0158 |
| Iwanuma | 2234 | |
| Sendai | 1147-1207 | 2141-2215 |
| Higashi-Sendai | 1217 | 2134 |
| Kogota | 2051 | |
| Morioka | 1433 | 1908 |
| Service | 60 |
Thanks to Japan's love of live-cameras, I was able to follow the service in both directions. Actually, as I start to write this post, both trains are still running both north and south. Anyway, let's rewind and check out what happened.
Light Engine to Ajikawaguchi
The northbound service started at Ajikawaguchi, just next to Universal Studios Japan in Osaka. To get the rake of beautifully-shiny containers out of the port, an engine was needed. EF210-156 was sourced from Suita and sent to Ajikawaguchi at around 1930 on the 23rd of March, 2021. Here it is passing the Shin-Osaka Live Cam.
It then passed the webcam near Fukushima Station.
Ajikawaguchi to Morioka
With the loco in place, the next step was to run the service! The consist ended up passing the Fukushima Camera around ~4 minutes behind schedule thanks to a late-running Haruka Airport Express.
Back to the Shin-Osaka Live Cam, it was nearly impossible to see it pass... but the audio is awesome in the night air!
Next up, it passed the Mukomachi Live Cam, amongst all the other freights and services.
A while later, it passed through Nagoya Station. Note the Shinkansen track vehicles working away also. That's a huge Tamper!
There's a great cam between Fuji and Shizuoka (which I've discussed before, recording times) and the train was seen passing through.
As that the train took the Niiza route through Tokyo, we couldn't see it on the Akabane or Shinjuku Cameras. Therefore the next and final camera was the Omiya Camera. The EH500 would've been swapped on at Shin-Tsurumi.
And that was it for the northbound. Congratulations Fukuyama Transport! Fortunately, we still had the southbound to stalk.
Morioka to Ajikawaguchi
The southbound left Morioka on the same night at 1908. It therefore passed the Omiya Camera before the northbound at around ~0450.
Whilst waiting for it at the Fuji cam, the northbound original Fukuyama Rail Express from East-Fukuyama passed by!
A little while later, the southbound was seen passing.
Next up was Nagoya Station.
And another guest came through an hour later...
And then again at Mukomachi Live Cam, right up the back, top-right, look really close!...
And since we're still waiting for the Fukuyama Rail Express to get to Mukomachi, here's Doctor Yellow passing Torikai to Shin-Osaka.
Whilst 'waiting at Mukomachi Live Cam', an EF65 passed towing a DD200!
And then, the main event at Mukomachi Live Cam.
Back through the Shin-Osaka Live Cam.
Through the Southern-Side Shin-Osaka Cam, one minute earlier if you believe system clocks... Also, this camera was down the previous evening when the inaugural service ran...
And then the final shot of the day! Past the Osaka Loop Line at Fukushima.
And that's a wrap!
Power Mac 6100/66 DOS Compatible – MIDI Out
After building the 'hydra cable' for this DOS Compatible machine, I quickly found out that the Joystick port could not be used for MIDI input/output. There were numerous hints online, and they all resulted to the fact that we'd need to solder a pin on the Vibra16 IC to get midi to the port. Here's the module removed from the DOS card. The CT2501 IC nearly takes up the entire board.
I was able to re-wire all of the below as I created my own hydra cable. I wouldn't suggest trying to modify an off-the-shelf cable as they're a sealed unit and have many pins incorrectly wired at the joystick-port-end.
Determining the correct pin
I'd asked online for help from someone who'd already worked out the solution, but hadn't received a quick answer. After rummaging through my junk boxes, I realised I didn't have a card with the correct CT2501 chipset, so I asked a few friends also. No one had the exact model required, so I considered purchasing one on eBay. They were averaging about one-hundred-dwollar shipped, so I decided to try and find high resolution photos online instead.
It turns out that dosdays has a fantastic library of information on the SB16. Included are high-enough-res photos of the rear of the board that allowed me to easily trace pin 12 (MIDI OUT) back to the CT2501 IC. Pin 15 (MIDI IN) wasn't so easy as it disappears under the 74-series IC in the bottom left of the top-side of the board. Fortunately, my main goal was to just get DOOM II throwing MIDI out to my SC-88.
After sitting in Paint.NET for a while, tracing traces, I came to the conclusion that MIDI OUT was Pin 30 of CT2501. In the pictures above, I've traced this in RED on the underside-shot of the board and YELLOW on the zoomed in CPU picture. MIDI IN is traced in BLUE on the underside-shot, but then disappears on the top half under the IC. Images from the web don't provide enough detail to allow me to continue the search! I was happy with just MIDI OUT, so I then started the quick hack-job to solder on a test wire...
In no time at all, DOOM II was outputting its soundtrack into my headphones.
Usually I'd pipe the audio-out from the SC-88 back into the soundcard of the computer that it was connected to, but that's not an option here with the Power Mac 6100 as it only has Microphone In! Oh wait, can I also wire-up Line-In for the DOS Card? I don't think that'd be as straight-forward as I'm sure there'd be a DAC and other components on the path.
External Connections
The port at the back only needed to be one wire, so I initially used an RCA socket.
I then realised I had no spare RCA plugs on-hand, so I switched the socket to a 3.5mm mono audio jack. This looked nicer anyway.
From here, a headphone cable was wired through with one of the channels running to pin 12 on the joystick port. This was then plugged into the SC-88 and DOOM II WAS PLAYED AT FULL VOLUME!
Power Mac 6100/66 DOS Compatible – MIDI
I couldn't resist this over-sized-pizza-box when I saw it on Facebook Marketplace. I never really check that area of the web, as the interaction mechanism is too loose... half the time you never even get a response from sellers and it doesn't feel real-time enough to trust if anything is actually available. Anyway, I threw a curve-ball offer and the seller responded (6 hours later)! The unit was picked up in short time, well actually... I had to wait for Victoria's 5-day lockdown to end. Yes, that was a while ago! It's been sitting in the junk room waiting for a video adapter cable thanks to it's HDI-45 video plug.
It's a beautiful unit. A much larger pizza-box than the LCs and it's even DOS Compatible!
Period-Correct Screen
By the time the video adapter cable came from America, I was ready to test the unit. I'd actually recently picked up a Trinitron monitor from the tip shop and it also needed testing! After a good sanitisation all round, everything was plugged together. To connect the Mac to the Monitor, I needed the HDI-45 to DB-15 adapter and then another DB-15 to DE-15 to get to VGA standards. With everything connected I got nothing... just a black screen... but I did get a startup bong! Myoldmac has a great reference on the video adapter settings and I had to use this as my adapter seems to have lost its packaging and the settings sticker on the actual unit. After a miriad of tests, the correct answer was to have 'separate sync' configured.
Ok, with a picture showing, I could now configure resolutions... only up to 832x624? What gives? Oh, This machine has 640kb of non-upgradeable VRAM limiting my choices. There's a good write-up here describing its system limitations. Turns out the AV Model has a separate card with 2MB allowing more resolutions on an external monitor. That wont work for me though... I have a DOS card in there!
MIDI By Roland
Before we get to DOS, let's just get my external SC-88 going. It's got a serial connection and I've always wanted to test it. Firstly, grab a game that'll support it and get that installed. Actually, there're too many options to choose from there. For fun, I'll load up DOOM II as, well, it has the easiest gameplay and a great soundtrack!
Grab a standard serial cable, make sure you choose a port that's free (i.e. not in-use by AppleTalk as you won't get a single message and it'll just not-work) and plug it all together. Make sure the SC-88 is set to "Mac" and that it has been power cycled since that switch was changed. Then power up the Macintosh. Don't expect anything to be hot-pluggable! But even then, nothing would be visible in the Quicktime Settings.
At this point in time, you can look over here for hints and then here for cable wiring and then here for the Roland manual and keep guessing why that Quicktime panel doesn't work... but don't bother.
No amount of cable-foolery got the basic Quicktime Installation to enable the General Midi checken-boxen. Instead, I software-foolery'd around until a version of OMS both extracted and installed. Note, if you've just installed MacOS, do not use the version of StuffIt from the Internet Utilities folder. It's archaic and will fail to extract things. Make sure you get a recent version installed first!
I need to discuss the middle shot above. It's telling you that, if AppleTalk is enabled, one of your Serial ports might be in use and the CPU will also be under pressure. Fortunately, our AppleTalk config is over Ethernet, so no Serial ports are in use! Is this software version for Macs with zero Ethernet capabilities? Eek... Anyway... auto-detect away!
Haha.. it found 16 Roland SC-88s... If I was a rich man? Must download some Beatles. After this, many duplicates were cleaned up until there was only one. From there, I scrolled down to check the other port...
The Yamaha MU80 didn't fair as well... it itself threw an ILLEGAL COMMAND error and the software decided it was a shitty Modem.
So.. just force it in the settings...
And then try again...
Music! Doom II sounded amazing.
DOS Compatible
PC Setup was already installed on the hideously-themed OS. I tried to boot it up, but the screen just went black! Turns out that unlike the previous Power Mac 7220, this one needed an external cable to route the video through. Googlin' around, there were a few options/schematics, but unfortunately this specific Power Mac had the HDI-45 Video port and therefore needed a hydra cable containing a different pinout. Thanks to the internet though, someone has already done the build and the pinout was available (and more over here). Here it is again for safe-keeping:
| Connector on DOS card 26-pin Male on cable | Video out on 6100 15-pin Male on cable | Video to monitor 15-pin Female on cable | Joystick connector 15-pin Female on cable |
|---|---|---|---|
| 1 | 2 (Button 1) | ||
| 2 | 3 (J1 - X) | ||
| 3 | 6 (J1 - Y) | ||
| 4 | 9 (Blue) | 9 (Blue) | |
| 5 | 5 (Green) | 5 (Green) | |
| 6 | 3 (CSYNC) | ||
| 7 | 14 (HSYNCGND) | ||
| 8 | 15 (HSYNC) | ||
| 9 | 4 (SENSE0) | 4 (SENSE0) | |
| 10 | 1,8,9,15 (+5V DC) | ||
| 11 | 11 (J2 - X) | ||
| 12 | 13 (J2 - Y) | ||
| 13 | 7 (Button 2) | ||
| 14 | 1,6,11,13 (grounds) | 1,6,11,13,14 (grounds) | 4,5,12 (grounds) |
| 15 | 1,6,11,13,14 (grounds) | 4,5,12 (grounds) | |
| 16 | 15 (HSYNC) | ||
| 17 | 12 (VSYNC) | ||
| 18 | 7 (SENSE1) | 7 (SENSE1) | |
| 19 | 10 (Button 4) | ||
| 20 | 1,6,11,13 (grounds) | 1,6,11,13,14 (grounds) | 4,5,12 (grounds) |
| 21 | 14 (Button 3) | ||
| 22 | 2 (Red) | 2 (Red) | |
| 23 | 1,6,11,13 (grounds) | 1,6,11,13,14 (grounds) | 4,5,12 (grounds) |
| 24 | 12 (VSYNC) | ||
| 25 | 3 (CSYNC) | ||
| 26 | 10 (SENSE2) | 10 (SENSE2) |
Each of the three plugs coming off the main plug need 13 wires each! I don't think I've ever had a standard 'round' cable in my arsenal that had more than 8 wires. Maybe I should trash a printer cable? Maybe I'll just heat-strink single-strands? If I cut the heat-strink up enough, it can 'telescope' down when I'm soldering and then I can slide the pieces up, bit-by-bit? Looking a bit like bamboo? It won't be too flexible though!
I started chopping up wires to use for the individual pins... until it occurred to me that pins were shared across all three secondary plugs. How does one share a wire succesfully? I'd actually need to construct 1-to-2/3 wires that split out into the differing plugs. At the final plug end, they can bridge all the pins they need to, but they need to get there first, without causing wire bridges 'outside' the initial plug housing.
So, with this in mind, I twisted two or three wires together where the ground feed needed to be distributed. I even used resistor legs to shift the major solder blob away from the plug solder pins.
Somewhere around the middle photo above I went slightly insane... and slept. Soldering and routing that many wires was a nightmare!
IT WAS EVEN WORSE ONCE A SINGLE END PLUG WAS ON!
But finally, a hydra-sorta-styled cable was assembled. All wiring was double-checked and then it was plugged together:
No way. It worked. I re-loaded the DOS image hard disk file from the original installation of Mac OS and found a copy of Win95B with an app that seemed to be a collection of "The Age" articles. Who-the-fxxx would want to have a source of that trash?
Unfortunately, it seems that all the data was on CD! So I shut it down.
Shiiiit.. haven't seen that in a LOOOOOONG while. I then tried to shut down the actual Macintosh... after Apple-Return switching back to MacOS...
What dat? Does this thing have an actual physical clicky power switch? i.e. non-atx-style soft power off? I pushed it and it did indeed click! I never noticed when turning it on!
MIDI via the DOS Joystick Port?
I was really hoping to hook up my Roland SC-88 to the joystick port, but no go. A quick google of pinouts shows that MIDI TX/RX signals are on pins 12 and 15 and these are tied to +5V and GND, which means it's actually REALLY DANGEROUS to hook up any MIDI device to this joystick-only port. Actually, I blab a lot on here, so let's just re-make that point...
Power Mac 6100/66 DOS Compatible Card Warning
Looking at the cable pinout table further above, it shows that we also don't have any spare pins on the 26-pin plug from the DOS card to squeeze MIDI through, so no wonder they prioritised video over the game port. Interestingly though, couldn't they have possibly spared two of those ground wires to pass MIDI data through?
It then occurred to me that we might be able to route the MIDI data through the Macintosh' Serial Port. To do this, I first connected my SC-88 (which has a very convenient Macintosh Serial Port on it!) to the Printer port and configured PC Setup to route COM1 to this.
From here, I downloaded and installed softmpu. This driver loads into RAM and intercepts all calls to the IO of the MPU on the Sound Card. The DOS Card fully supports the MPU, it's just that the output pins are literally un-wired! So, with the virtual tap, we can send the MIDI data out to COM1 instead, which is then virtually connected to the Macintosh Printer Port which is then hard-wired to the SC-88!
But it didn't work... softmpu just froze up the DOS side whenever executed.
Can we wire up the MIDI Port?
I then did a bit of Googlin' about those missing traces from the CT2501 Vibra 16 chipset. It seems that many have discussed it before, but each time it's ended in silence. Macintosh Garden's Comment Thread even tells me that it would've never worked and half of me wished I'd read that at the start as I probably would've not even bothered to wire up the port!
In 2019, BaldGoldEagle brought up the exact topic again on Vogons and got a good amount of detail, even after a direct bit of abuse from someone who didn't quite listen at the start (yeah, I'm talkin'bout you derSammler). The basic answer was to find a PC soundcard that has the same chipset (CT2260, CT2810, PB3110, CT3110, CT3930) and trace the pins to the port to work out what we'd need to build. The thread ended with a user offering to do so, but then the usual silence... I've just replied to see if anything came about!
A little more googlin' brought up a beautiful post dishing out on all of the DOS cards as they were built. Initially, the Houdini cards were mentioned as supporting MIDI! That was quickly corrected in the replies and the same result was reached: crickets.
I'll post again about MIDI once I've worked on it all a little more. (This now works! More information here!)
Arcade1Up Hacking
Thanks to some heavy coin-pusher usage at a local amusement center, this unit was 'won' and dragged home on the train. Pretty funny watching everyone watching me carrying a box'o'arcade machine on public transport!
In no time the machine was upright and SF2 was being played. All very nostalgic from both childhood and ... exactly 10 years and 10 days ago when I built MAME controllers from MS Keyboards.
The unit came with 3 versions of SF2, but it was never my intention to keep it stock. The unit itself would provide a perfect base to build a fully-fledged arcade machine with all the games of my childhood!
The Base Hardware
The unit has an AllWinner ARM SOC built into a case mounted behind the screen. It's a tiny board that wont be easy to flash or extend. This actually means that there's a ridiculous amount of free space in the bottom of the unit as the actual electronics are tiny.
The ARM board would be difficult to re-flash and would also be limited with storage, so the decision was quickly made to replace the guts. Fortunately I could still use the screen and controls.
The New Hardware and Software
To use the screen, I had to purchase a controller board. It seems that the Arcade1Up guys have used a screen that's popular in other actual LCD monitors and therefore the boards are easy to come by. I found one on eBay... just search for LCD Controller Board For HSD190MEN4 M170EN06 17 inch D2K4. Pretty cryptic, but it's the model of the LCD.
With this unit swapped in, I now had VGA/HDMI/DVI access to the LCD! From here, I grabbed the nearest motherboard which happened to be an AMD Sempron X2 with 16GB RAM. I initially tried to use a GTX970 as well, but the compatibility with retro Linux distros wasn't up to scratch and therefore just stuck with the onboard video.
The controllers were wired in with USB Joystick Interfaces from Jaycar. They both were really plug-and-play and it meant I just had to unplug the controllers from the current distribution board and plug them into this one.
Choosing an OS can be difficult as there are a few great options: Lakka and Recalbox. I can't remember why I didn't enjoy Recalbox.
Slow Boot
I had initially installed a spare 1TB SSD, but found out quickly that it was unhealthy. I hadn't guessed it was the issue to start with, until I enabled SSH and reviewed dmesg.
login as: root root@lakka's password: ########################################### # Lakka - The DIY retro emulation console # # ...... visit http://www.lakka.tv ...... # ########################################### Lakka (official): 2.3.2 (Generic.x86_64) Lakka:~ # dmesg [ 0.000000] BRK [0x03cf3000, 0x03cf3fff] PGTABLE [ 0.000000] BRK [0x03cf4000, 0x03cf4fff] PGTABLE [ 0.000000] BRK [0x03cf5000, 0x03cf5fff] PGTABLE [ 0.000000] BRK [0x03cf6000, 0x03cf6fff] PGTABLE [ 0.000000] ACPI: Early table checksum verification disabled [ 0.000000] ACPI: RSDP 0x00000000000F0450 000024 (v02 ALASKA) [ 0.000000] ACPI: XSDT 0x00000000BFB18070 00005C (v01 ALASKA A M I 01072009 AMI 00010013) [ 0.000000] ACPI: FACP 0x00000000BFB1CD28 0000F4 (v04 ALASKA A M I 01072009 AMI 00010013) [ 0.000000] ACPI BIOS Warning (bug): Optional FADT field Pm2ControlBlock has valid Length but zero Address: 0x0000000000000000/0x1 (20170119/tbfadt-649) [ 0.000000] ACPI: DSDT 0x00000000BFB18158 004BC9 (v02 ALASKA A M I 00000000 INTL 20051117) [ 0.000000] ACPI: FACS 0x00000000BFB54F80 000040 [ 0.000000] ACPI: APIC 0x00000000BFB1CE20 000092 (v03 ALASKA A M I 01072009 AMI 00010013) [ 0.000000] ACPI: MCFG 0x00000000BFB1CEB8 00003C (v01 ALASKA A M I 01072009 MSFT 00010013) [ 0.000000] ACPI: AAFT 0x00000000BFB1CEF8 00003A (v01 ALASKA OEMAAFT 01072009 MSFT 00000097) [ 0.000000] ACPI: MCFG 0x00000000BFB1CF38 00003C (v01 ALASKA A M I 01072009 MSFT 00000097) [ 0.000000] ACPI: HPET 0x00000000BFB1CF78 000038 (v01 ALASKA A M I 01072009 AMI 00000004) [ 0.000000] ACPI: SSDT 0x00000000BFB1CFB0 0008BC (v01 AMD POWERNOW 00000001 AMD 00000001) [ 0.000000] ACPI: Local APIC address 0xfee00000 [ 0.000000] No NUMA configuration found [ 0.000000] Faking a node at [mem 0x0000000000000000-0x000000012fffffff] [ 0.000000] NODE_DATA(0) allocated [mem 0x12fff9000-0x12fffcfff] [ 0.000000] Zone ranges: [ 0.000000] DMA [mem 0x0000000000001000-0x0000000000ffffff] [ 0.000000] DMA32 [mem 0x0000000001000000-0x00000000ffffffff] [ 0.000000] Normal [mem 0x0000000100000000-0x000000012fffffff] [ 0.000000] Movable zone start for each node [ 0.000000] Early memory node ranges [ 0.000000] node 0: [mem 0x0000000000001000-0x000000000009dfff] [ 0.000000] node 0: [mem 0x0000000000100000-0x00000000bfacbfff] [ 0.000000] node 0: [mem 0x00000000bfd84000-0x00000000bfefffff] [ 0.000000] node 0: [mem 0x0000000100001000-0x000000012fffffff] [ 0.000000] Initmem setup node 0 [mem 0x0000000000001000-0x000000012fffffff] [ 0.000000] On node 0 totalpages: 981988 [ 0.000000] DMA zone: 64 pages used for memmap [ 0.000000] DMA zone: 21 pages reserved [ 0.000000] DMA zone: 3997 pages, LIFO batch:0 [ 0.000000] DMA32 zone: 12210 pages used for memmap [ 0.000000] DMA32 zone: 781384 pages, LIFO batch:31 [ 0.000000] Normal zone: 3072 pages used for memmap [ 0.000000] Normal zone: 196607 pages, LIFO batch:31 [ 0.000000] ACPI: PM-Timer IO Port: 0x808 [ 0.000000] ACPI: Local APIC address 0xfee00000 [ 0.000000] ACPI: LAPIC_NMI (acpi_id[0xff] high edge lint[0x1]) [ 0.000000] IOAPIC[0]: apic_id 0, version 33, address 0xfec00000, GSI 0-23 [ 0.000000] ACPI: INT_SRC_OVR (bus 0 bus_irq 0 global_irq 2 dfl dfl) [ 0.000000] ACPI: INT_SRC_OVR (bus 0 bus_irq 9 global_irq 9 low level) [ 0.000000] ACPI: IRQ0 used by override. [ 0.000000] ACPI: IRQ9 used by override. [ 0.000000] Using ACPI (MADT) for SMP configuration information [ 0.000000] ACPI: HPET id: 0xffffffff base: 0xfed00000 [ 0.000000] smpboot: Allowing 8 CPUs, 4 hotplug CPUs [ 0.000000] e820: [mem 0xbff00000-0xfebfffff] available for PCI devices [ 0.000000] Booting paravirtualized kernel on bare hardware [ 0.000000] clocksource: refined-jiffies: mask: 0xffffffff max_cycles: 0xffffffff, max_idle_ns: 1910969940391419 ns [ 0.000000] setup_percpu: NR_CPUS:16 nr_cpumask_bits:16 nr_cpu_ids:8 nr_node_ids:1 [ 0.000000] percpu: Embedded 36 pages/cpu @ffff88012fc00000 s107904 r8192 d31360 u262144 [ 0.000000] pcpu-alloc: s107904 r8192 d31360 u262144 alloc=1*2097152 [ 0.000000] pcpu-alloc: [0] 0 1 2 3 4 5 6 7 [ 0.000000] Built 1 zonelists in Node order, mobility grouping on. Total pages: 966621 [ 0.000000] Policy zone: Normal [ 0.000000] Kernel command line: root=/dev/ram0 rdinit=/init usbcore.autosuspend=-1 BOOT_IMAGE=/KERNEL boot=LABEL=System disk=LABEL=Storage quiet vt.global_cursor_default=0 loglevel=2 [ 0.000000] PID hash table entries: 4096 (order: 3, 32768 bytes) [ 0.000000] AGP: Checking aperture... [ 0.000000] AGP: No AGP bridge found [ 0.000000] AGP: Node 0: aperture [bus addr 0xfbf6000000-0xfbf7ffffff] (32MB) [ 0.000000] Aperture beyond 4GB. Ignoring. [ 0.000000] AGP: Your BIOS doesn't leave an aperture memory hole [ 0.000000] AGP: Please enable the IOMMU option in the BIOS setup [ 0.000000] AGP: This costs you 64MB of RAM [ 0.000000] AGP: Mapping aperture over RAM [mem 0xb4000000-0xb7ffffff] (65536KB) [ 0.000000] Memory: 3687652K/3927952K available (12780K kernel code, 1042K rwdata, 25412K rodata, 3464K init, 504K bss, 240300K reserved, 0K cma-reserved) [ 0.000000] SLUB: HWalign=64, Order=0-3, MinObjects=0, CPUs=8, Nodes=1 [ 0.000000] Preemptible hierarchical RCU implementation. [ 0.000000] Build-time adjustment of leaf fanout to 64. [ 0.000000] RCU restricting CPUs from NR_CPUS=16 to nr_cpu_ids=8. [ 0.000000] RCU: Adjusting geometry for rcu_fanout_leaf=64, nr_cpu_ids=8 [ 0.000000] NR_IRQS:4352 nr_irqs:488 16 [ 0.000000] Console: colour VGA+ 80x25 [ 0.000000] console [tty0] enabled [ 0.000000] clocksource: hpet: mask: 0xffffffff max_cycles: 0xffffffff, max_idle_ns: 133484873504 ns [ 0.000000] hpet clockevent registered [ 0.000000] tsc: Fast TSC calibration using PIT [ 0.001000] tsc: Detected 3013.189 MHz processor [ 0.001000] Calibrating delay loop (skipped), value calculated using timer frequency.. 6026.37 BogoMIPS (lpj=3013189) [ 0.001000] pid_max: default: 32768 minimum: 301 [ 0.001000] ACPI: Core revision 20170119 [ 0.002751] ACPI: 2 ACPI AML tables successfully acquired and loaded [ 0.003214] Dentry cache hash table entries: 524288 (order: 11, 8388608 bytes) [ 0.005267] Inode-cache hash table entries: 262144 (order: 9, 2097152 bytes) [ 0.005794] Mount-cache hash table entries: 8192 (order: 4, 65536 bytes) [ 0.005798] Mountpoint-cache hash table entries: 8192 (order: 4, 65536 bytes) [ 0.006004] CPU: Physical Processor ID: 0 [ 0.006004] CPU: Processor Core ID: 0 [ 0.006006] Last level iTLB entries: 4KB 512, 2MB 16, 4MB 8 [ 0.006007] Last level dTLB entries: 4KB 512, 2MB 128, 4MB 64, 1GB 0 [ 0.006093] Freeing SMP alternatives memory: 40K [ 0.007078] smpboot: Max logical packages: 2 [ 0.007443] ..TIMER: vector=0x30 apic1=0 pin1=2 apic2=-1 pin2=-1 [ 0.018000] smpboot: CPU0: AMD Phenom(tm) II X4 945 Processor (family: 0x10, model: 0x4, stepping: 0x2) [ 0.021022] Performance Events: AMD PMU driver. [ 0.021027] ... version: 0 [ 0.021028] ... bit width: 48 [ 0.021028] ... generic registers: 4 [ 0.021029] ... value mask: 0000ffffffffffff [ 0.021029] ... max period: 00007fffffffffff [ 0.021030] ... fixed-purpose events: 0 [ 0.021031] ... event mask: 000000000000000f [ 0.033080] NMI watchdog: enabled on all CPUs, permanently consumes one hw-PMU counter. [ 0.035016] smp: Bringing up secondary CPUs ... [ 0.046024] x86: Booting SMP configuration: [ 0.046025] .... node #0, CPUs: #1 #2 #3 [ 0.251031] smp: Brought up 1 node, 4 CPUs [ 0.251031] smpboot: Total of 4 processors activated (24103.72 BogoMIPS) [ 0.252078] sched_clock: Marking stable (252000000, 0)->(361237982, -109237982) [ 0.252339] devtmpfs: initialized [ 0.252739] PM: Registering ACPI NVS region [mem 0xbfacc000-0xbfb1dfff] (335872 bytes) [ 0.252744] PM: Registering ACPI NVS region [mem 0xbfb52000-0xbfb59fff] (32768 bytes) [ 0.252745] PM: Registering ACPI NVS region [mem 0xbfb81000-0xbfd83fff] (2109440 bytes) [ 0.252825] clocksource: jiffies: mask: 0xffffffff max_cycles: 0xffffffff, max_idle_ns: 1911260446275000 ns [ 0.252856] futex hash table entries: 2048 (order: 6, 262144 bytes) [ 0.252927] xor: measuring software checksum speed [ 0.262649] prefetch64-sse: 13896.000 MB/sec [ 0.272663] generic_sse: 13184.000 MB/sec [ 0.272666] xor: using function: prefetch64-sse (13896.000 MB/sec) [ 0.272672] pinctrl core: initialized pinctrl subsystem [ 0.272890] NET: Registered protocol family 16 [ 0.273193] cpuidle: using governor ladder [ 0.273229] cpuidle: using governor menu [ 0.273232] PCCT header not found. [ 0.273236] node 0 link 0: io port [c000, ffff] [ 0.273238] TOM: 00000000d0000000 aka 3328M [ 0.273239] Fam 10h mmconf [mem 0xe0000000-0xefffffff] [ 0.273241] node 0 link 0: mmio [d0000000, efffffff] ==> [d0000000, dfffffff] [ 0.273243] node 0 link 0: mmio [f0000000, fe4fffff] [ 0.273244] node 0 link 0: mmio [fe500000, fe6fffff] [ 0.273246] node 0 link 0: mmio [fe700000, febfffff] [ 0.273247] node 0 link 0: mmio [fec00000, fffeffff] [ 0.273248] node 0 link 0: mmio [ffff0000, ffffffff] [ 0.273249] TOM2: 0000000130000000 aka 4864M [ 0.273250] bus: [bus 00-1f] on node 0 link 0 [ 0.273251] bus: 00 [io 0x0000-0xffff] [ 0.273251] bus: 00 [mem 0xd0000000-0xdfffffff] [ 0.273252] bus: 00 [mem 0xf0000000-0xffffffff] [ 0.273253] bus: 00 [mem 0x130000000-0xfcffffffff] [ 0.273389] ACPI: bus type PCI registered [ 0.273465] PCI: MMCONFIG for domain 0000 [bus 00-ff] at [mem 0xe0000000-0xefffffff] (base 0xe0000000) [ 0.273467] PCI: not using MMCONFIG [ 0.273468] PCI: Using configuration type 1 for base access [ 0.273468] PCI: Using configuration type 1 for extended access [ 0.294675] raid6: sse2x1 gen() 3851 MB/s [ 0.311663] raid6: sse2x1 xor() 4023 MB/s [ 0.328658] raid6: sse2x2 gen() 6687 MB/s [ 0.345652] raid6: sse2x2 xor() 6890 MB/s [ 0.362658] raid6: sse2x4 gen() 7949 MB/s [ 0.379655] raid6: sse2x4 xor() 3494 MB/s [ 0.379657] raid6: using algorithm sse2x4 gen() 7949 MB/s [ 0.379658] raid6: .... xor() 3494 MB/s, rmw enabled [ 0.379659] raid6: using intx1 recovery algorithm [ 0.379749] ACPI: Added _OSI(Module Device) [ 0.379750] ACPI: Added _OSI(Processor Device) [ 0.379751] ACPI: Added _OSI(3.0 _SCP Extensions) [ 0.379751] ACPI: Added _OSI(Processor Aggregator Device) [ 0.380050] ACPI: Executed 3 blocks of module-level executable AML code [ 0.383018] ACPI: Interpreter enabled [ 0.383038] ACPI: (supports S0 S1 S3 S5) [ 0.383040] ACPI: Using IOAPIC for interrupt routing [ 0.383184] PCI: MMCONFIG for domain 0000 [bus 00-ff] at [mem 0xe0000000-0xefffffff] (base 0xe0000000) [ 0.383223] PCI: MMCONFIG at [mem 0xe0000000-0xefffffff] reserved in ACPI motherboard resources [ 0.383234] PCI: Using host bridge windows from ACPI; if necessary, use "pci=nocrs" and report a bug [ 0.390118] ACPI: PCI Root Bridge [PCI0] (domain 0000 [bus 00-ff]) [ 0.390123] acpi PNP0A03:00: _OSC: OS supports [ExtendedConfig ASPM ClockPM Segments MSI] [ 0.390127] acpi PNP0A03:00: _OSC failed (AE_NOT_FOUND); disabling ASPM [ 0.390236] acpi PNP0A03:00: ignoring host bridge window [mem 0x000c8000-0x000dffff window] (conflicts with Video ROM [mem 0x000c0000-0x000cedff]) [ 0.390268] PCI host bridge to bus 0000:00 [ 0.390270] pci_bus 0000:00: root bus resource [io 0x0000-0x0cf7 window] [ 0.390271] pci_bus 0000:00: root bus resource [io 0x0d00-0xffff window] [ 0.390272] pci_bus 0000:00: root bus resource [mem 0x000a0000-0x000bffff window] [ 0.390273] pci_bus 0000:00: root bus resource [mem 0xd0000000-0xffffffff window] [ 0.390275] pci_bus 0000:00: root bus resource [bus 00-ff] [ 0.390283] pci 0000:00:00.0: [1022:9601] type 00 class 0x060000 [ 0.390392] pci 0000:00:01.0: [1849:9602] type 01 class 0x060400 [ 0.390495] pci 0000:00:09.0: [1022:9608] type 01 class 0x060400 [ 0.390528] pci 0000:00:09.0: PME# supported from D0 D3hot D3cold [ 0.390576] pci 0000:00:09.0: System wakeup disabled by ACPI [ 0.390614] pci 0000:00:0a.0: [1022:9609] type 01 class 0x060400 [ 0.390646] pci 0000:00:0a.0: PME# supported from D0 D3hot D3cold [ 0.390705] pci 0000:00:0a.0: System wakeup disabled by ACPI [ 0.390753] pci 0000:00:11.0: [1002:4390] type 00 class 0x01018f [ 0.390768] pci 0000:00:11.0: reg 0x10: [io 0xf090-0xf097] [ 0.390776] pci 0000:00:11.0: reg 0x14: [io 0xf080-0xf083] [ 0.390784] pci 0000:00:11.0: reg 0x18: [io 0xf070-0xf077] [ 0.390792] pci 0000:00:11.0: reg 0x1c: [io 0xf060-0xf063] [ 0.390800] pci 0000:00:11.0: reg 0x20: [io 0xf050-0xf05f] [ 0.390808] pci 0000:00:11.0: reg 0x24: [mem 0xfeb0b000-0xfeb0b3ff] [ 0.390827] pci 0000:00:11.0: set SATA to AHCI mode [ 0.390928] pci 0000:00:12.0: [1002:4397] type 00 class 0x0c0310 [ 0.390940] pci 0000:00:12.0: reg 0x10: [mem 0xfeb0a000-0xfeb0afff] [ 0.391038] pci 0000:00:12.0: System wakeup disabled by ACPI [ 0.391080] pci 0000:00:12.2: [1002:4396] type 00 class 0x0c0320 [ 0.391095] pci 0000:00:12.2: reg 0x10: [mem 0xfeb09000-0xfeb090ff] [ 0.391165] pci 0000:00:12.2: supports D1 D2 [ 0.391166] pci 0000:00:12.2: PME# supported from D0 D1 D2 D3hot [ 0.391217] pci 0000:00:12.2: System wakeup disabled by ACPI [ 0.391279] pci 0000:00:13.0: [1002:4397] type 00 class 0x0c0310 [ 0.391290] pci 0000:00:13.0: reg 0x10: [mem 0xfeb08000-0xfeb08fff] [ 0.391386] pci 0000:00:13.0: System wakeup disabled by ACPI [ 0.391429] pci 0000:00:13.2: [1002:4396] type 00 class 0x0c0320 [ 0.391443] pci 0000:00:13.2: reg 0x10: [mem 0xfeb07000-0xfeb070ff] [ 0.391513] pci 0000:00:13.2: supports D1 D2 [ 0.391514] pci 0000:00:13.2: PME# supported from D0 D1 D2 D3hot [ 0.391563] pci 0000:00:13.2: System wakeup disabled by ACPI [ 0.391624] pci 0000:00:14.0: [1002:4385] type 00 class 0x0c0500 [ 0.391803] pci 0000:00:14.1: [1002:439c] type 00 class 0x01018a [ 0.391814] pci 0000:00:14.1: reg 0x10: [io 0xf040-0xf047] [ 0.391822] pci 0000:00:14.1: reg 0x14: [io 0xf030-0xf033] [ 0.391830] pci 0000:00:14.1: reg 0x18: [io 0xf020-0xf027] [ 0.391838] pci 0000:00:14.1: reg 0x1c: [io 0xf010-0xf013] [ 0.391846] pci 0000:00:14.1: reg 0x20: [io 0xf000-0xf00f] [ 0.391863] pci 0000:00:14.1: legacy IDE quirk: reg 0x10: [io 0x01f0-0x01f7] [ 0.391864] pci 0000:00:14.1: legacy IDE quirk: reg 0x14: [io 0x03f6] [ 0.391865] pci 0000:00:14.1: legacy IDE quirk: reg 0x18: [io 0x0170-0x0177] [ 0.391866] pci 0000:00:14.1: legacy IDE quirk: reg 0x1c: [io 0x0376] [ 0.391986] pci 0000:00:14.2: [1002:4383] type 00 class 0x040300 [ 0.392004] pci 0000:00:14.2: reg 0x10: [mem 0xfeb00000-0xfeb03fff 64bit] [ 0.392063] pci 0000:00:14.2: PME# supported from D0 D3hot D3cold [ 0.392111] pci 0000:00:14.2: System wakeup disabled by ACPI [ 0.392149] pci 0000:00:14.3: [1002:439d] type 00 class 0x060100 [ 0.392287] pci 0000:00:14.4: [1002:4384] type 01 class 0x060401 [ 0.392364] pci 0000:00:14.4: System wakeup disabled by ACPI [ 0.392424] pci 0000:00:14.5: [1002:4399] type 00 class 0x0c0310 [ 0.392436] pci 0000:00:14.5: reg 0x10: [mem 0xfeb06000-0xfeb06fff] [ 0.392534] pci 0000:00:14.5: System wakeup disabled by ACPI [ 0.392578] pci 0000:00:15.0: [1002:43a0] type 01 class 0x060400 [ 0.392644] pci 0000:00:15.0: supports D1 D2 [ 0.392706] pci 0000:00:15.0: System wakeup disabled by ACPI [ 0.392748] pci 0000:00:15.1: [1002:43a1] type 01 class 0x060400 [ 0.392815] pci 0000:00:15.1: supports D1 D2 [ 0.392865] pci 0000:00:15.1: System wakeup disabled by ACPI [ 0.392938] pci 0000:00:16.0: [1002:4397] type 00 class 0x0c0310 [ 0.392949] pci 0000:00:16.0: reg 0x10: [mem 0xfeb05000-0xfeb05fff] [ 0.393046] pci 0000:00:16.0: System wakeup disabled by ACPI [ 0.393089] pci 0000:00:16.2: [1002:4396] type 00 class 0x0c0320 [ 0.393103] pci 0000:00:16.2: reg 0x10: [mem 0xfeb04000-0xfeb040ff] [ 0.393174] pci 0000:00:16.2: supports D1 D2 [ 0.393175] pci 0000:00:16.2: PME# supported from D0 D1 D2 D3hot [ 0.393224] pci 0000:00:16.2: System wakeup disabled by ACPI [ 0.393277] pci 0000:00:18.0: [1022:1200] type 00 class 0x060000 [ 0.393355] pci 0000:00:18.1: [1022:1201] type 00 class 0x060000 [ 0.393430] pci 0000:00:18.2: [1022:1202] type 00 class 0x060000 [ 0.393503] pci 0000:00:18.3: [1022:1203] type 00 class 0x060000 [ 0.393579] pci 0000:00:18.4: [1022:1204] type 00 class 0x060000 [ 0.393708] pci 0000:01:05.0: [1002:9714] type 00 class 0x030000 [ 0.393715] pci 0000:01:05.0: reg 0x10: [mem 0xd0000000-0xdfffffff pref] [ 0.393718] pci 0000:01:05.0: reg 0x14: [io 0xe000-0xe0ff] [ 0.393722] pci 0000:01:05.0: reg 0x18: [mem 0xfe600000-0xfe60ffff] [ 0.393730] pci 0000:01:05.0: reg 0x24: [mem 0xfe500000-0xfe5fffff] [ 0.393748] pci 0000:01:05.0: supports D1 D2 [ 0.393783] pci 0000:01:05.1: [1002:970f] type 00 class 0x040300 [ 0.393789] pci 0000:01:05.1: reg 0x10: [mem 0xfe610000-0xfe613fff] [ 0.393818] pci 0000:01:05.1: supports D1 D2 [ 0.393911] pci 0000:00:01.0: PCI bridge to [bus 01] [ 0.393914] pci 0000:00:01.0: bridge window [io 0xe000-0xefff] [ 0.393916] pci 0000:00:01.0: bridge window [mem 0xfe500000-0xfe6fffff] [ 0.393918] pci 0000:00:01.0: bridge window [mem 0xd0000000-0xdfffffff 64bit pref] [ 0.393956] pci 0000:02:00.0: [1b6f:7023] type 00 class 0x0c0330 [ 0.393971] pci 0000:02:00.0: reg 0x10: [mem 0xfea00000-0xfea07fff 64bit] [ 0.394043] pci 0000:02:00.0: supports D1 D2 [ 0.394044] pci 0000:02:00.0: PME# supported from D0 D1 D2 D3hot D3cold [ 0.396723] pci 0000:00:09.0: PCI bridge to [bus 02] [ 0.396728] pci 0000:00:09.0: bridge window [mem 0xfea00000-0xfeafffff] [ 0.396784] pci 0000:03:00.0: [1969:1083] type 00 class 0x020000 [ 0.396805] pci 0000:03:00.0: reg 0x10: [mem 0xfe900000-0xfe93ffff 64bit] [ 0.396815] pci 0000:03:00.0: reg 0x18: [io 0xd000-0xd07f] [ 0.396908] pci 0000:03:00.0: PME# supported from D0 D1 D2 D3hot D3cold [ 0.399669] pci 0000:00:0a.0: PCI bridge to [bus 03] [ 0.399673] pci 0000:00:0a.0: bridge window [io 0xd000-0xdfff] [ 0.399675] pci 0000:00:0a.0: bridge window [mem 0xfe900000-0xfe9fffff] [ 0.399775] pci 0000:00:14.4: PCI bridge to [bus 04] (subtractive decode) [ 0.399783] pci 0000:00:14.4: bridge window [io 0x0000-0x0cf7 window] (subtractive decode) [ 0.399784] pci 0000:00:14.4: bridge window [io 0x0d00-0xffff window] (subtractive decode) [ 0.399785] pci 0000:00:14.4: bridge window [mem 0x000a0000-0x000bffff window] (subtractive decode) [ 0.399786] pci 0000:00:14.4: bridge window [mem 0xd0000000-0xffffffff window] (subtractive decode) [ 0.399846] pci 0000:05:00.0: [1106:3403] type 00 class 0x0c0010 [ 0.399871] pci 0000:05:00.0: reg 0x10: [mem 0xfe800000-0xfe8007ff 64bit] [ 0.399883] pci 0000:05:00.0: reg 0x18: [io 0xc000-0xc0ff] [ 0.399991] pci 0000:05:00.0: supports D2 [ 0.399992] pci 0000:05:00.0: PME# supported from D2 D3hot D3cold [ 0.402728] pci 0000:00:15.0: PCI bridge to [bus 05] [ 0.402734] pci 0000:00:15.0: bridge window [io 0xc000-0xcfff] [ 0.402736] pci 0000:00:15.0: bridge window [mem 0xfe800000-0xfe8fffff] [ 0.402807] pci 0000:06:00.0: [1b6f:7023] type 00 class 0x0c0330 [ 0.402831] pci 0000:06:00.0: reg 0x10: [mem 0xfe700000-0xfe707fff 64bit] [ 0.402945] pci 0000:06:00.0: supports D1 D2 [ 0.402946] pci 0000:06:00.0: PME# supported from D0 D1 D2 D3hot D3cold [ 0.405671] pci 0000:00:15.1: PCI bridge to [bus 06] [ 0.405682] pci 0000:00:15.1: bridge window [mem 0xfe700000-0xfe7fffff] [ 0.406441] ACPI: PCI Interrupt Link [LNKA] (IRQs 10 11 14 15) *0 [ 0.406501] ACPI: PCI Interrupt Link [LNKB] (IRQs 10 11 14 15) *0 [ 0.406562] ACPI: PCI Interrupt Link [LNKC] (IRQs 10 11 14 15) *0 [ 0.406623] ACPI: PCI Interrupt Link [LNKD] (IRQs 10 11 14 15) *0 [ 0.406675] ACPI: PCI Interrupt Link [LNKE] (IRQs 10 11 14 15) *0 [ 0.406728] ACPI: PCI Interrupt Link [LNKF] (IRQs 10 11 14 15) *0 [ 0.406766] ACPI: PCI Interrupt Link [LNKG] (IRQs 10 11 14 15) *0 [ 0.406804] ACPI: PCI Interrupt Link [LNKH] (IRQs 10 11 14 15) *0 [ 0.407006] pci 0000:01:05.0: vgaarb: setting as boot VGA device [ 0.407008] pci 0000:01:05.0: vgaarb: VGA device added: decodes=io+mem,owns=io+mem,locks=none [ 0.407012] pci 0000:01:05.0: vgaarb: bridge control possible [ 0.407012] vgaarb: loaded [ 0.407074] SCSI subsystem initialized [ 0.407114] libata version 3.00 loaded. [ 0.407139] ACPI: bus type USB registered [ 0.407160] usbcore: registered new interface driver usbfs [ 0.407171] usbcore: registered new interface driver hub [ 0.407192] usbcore: registered new device driver usb [ 0.407216] pps_core: LinuxPPS API ver. 1 registered [ 0.407217] pps_core: Software ver. 5.3.6 - Copyright 2005-2007 Rodolfo Giometti <giometti@linux.it> [ 0.407219] PTP clock support registered [ 0.407278] wmi: Mapper loaded [ 0.407292] Advanced Linux Sound Architecture Driver Initialized. [ 0.407293] PCI: Using ACPI for IRQ routing [ 0.414819] PCI: pci_cache_line_size set to 64 bytes [ 0.414882] e820: reserve RAM buffer [mem 0x0009ec00-0x0009ffff] [ 0.414883] e820: reserve RAM buffer [mem 0xbfacc000-0xbfffffff] [ 0.414884] e820: reserve RAM buffer [mem 0xbff00000-0xbfffffff] [ 0.415150] clocksource: Switched to clocksource hpet [ 0.415214] FS-Cache: Loaded [ 0.415240] pnp: PnP ACPI init [ 0.415341] system 00:00: [mem 0xe0000000-0xefffffff] has been reserved [ 0.415345] system 00:00: Plug and Play ACPI device, IDs PNP0c01 (active) [ 0.415485] system 00:01: [mem 0xc0000000-0xcfffffff] has been reserved [ 0.415488] system 00:01: Plug and Play ACPI device, IDs PNP0c02 (active) [ 0.415772] system 00:02: [io 0x040b] has been reserved [ 0.415774] system 00:02: [io 0x04d6] has been reserved [ 0.415775] system 00:02: [io 0x0c00-0x0c01] has been reserved [ 0.415777] system 00:02: [io 0x0c14] has been reserved [ 0.415778] system 00:02: [io 0x0c50-0x0c51] has been reserved [ 0.415780] system 00:02: [io 0x0c52] has been reserved [ 0.415781] system 00:02: [io 0x0c6c] has been reserved [ 0.415783] system 00:02: [io 0x0c6f] has been reserved [ 0.415784] system 00:02: [io 0x0cd0-0x0cd1] has been reserved [ 0.415786] system 00:02: [io 0x0cd2-0x0cd3] has been reserved [ 0.415787] system 00:02: [io 0x0cd4-0x0cd5] has been reserved [ 0.415789] system 00:02: [io 0x0cd6-0x0cd7] has been reserved [ 0.415790] system 00:02: [io 0x0cd8-0x0cdf] has been reserved [ 0.415791] system 00:02: [io 0x0800-0x089f] has been reserved [ 0.415793] system 00:02: [io 0x0b20-0x0b3f] has been reserved [ 0.415795] system 00:02: [io 0x0900-0x090f] has been reserved [ 0.415796] system 00:02: [io 0x0910-0x091f] has been reserved [ 0.415799] system 00:02: [io 0xfe00-0xfefe] has been reserved [ 0.415801] system 00:02: [mem 0xfec00000-0xfec00fff] could not be reserved [ 0.415802] system 00:02: [mem 0xfee00000-0xfee00fff] has been reserved [ 0.415804] system 00:02: [mem 0xfed80000-0xfed8ffff] has been reserved [ 0.415806] system 00:02: [mem 0xfed61000-0xfed70fff] has been reserved [ 0.415807] system 00:02: [mem 0xfec10000-0xfec10fff] has been reserved [ 0.415809] system 00:02: [mem 0xfed00000-0xfed00fff] could not be reserved [ 0.415810] system 00:02: [mem 0xffc00000-0xffffffff] has been reserved [ 0.415813] system 00:02: Plug and Play ACPI device, IDs PNP0c02 (active) [ 0.415925] system 00:03: [io 0x0290-0x029f] has been reserved [ 0.415928] system 00:03: Plug and Play ACPI device, IDs PNP0c02 (active) [ 0.416118] pnp 00:04: Plug and Play ACPI device, IDs PNP0b00 (active) [ 0.416202] system 00:05: [io 0x04d0-0x04d1] has been reserved [ 0.416206] system 00:05: Plug and Play ACPI device, IDs PNP0c02 (active) [ 0.416279] system 00:06: Plug and Play ACPI device, IDs PNP0c02 (active) [ 0.416322] pnp 00:07: Plug and Play ACPI device, IDs PNP0303 PNP030b (active) [ 0.416371] pnp 00:08: Plug and Play ACPI device, IDs PNP0f03 PNP0f13 (active) [ 0.416594] pnp 00:09: [dma 0 disabled] [ 0.416640] pnp 00:09: Plug and Play ACPI device, IDs PNP0501 (active) [ 0.416914] pnp: PnP ACPI: found 10 devices [ 0.423939] clocksource: acpi_pm: mask: 0xffffff max_cycles: 0xffffff, max_idle_ns: 2085701024 ns [ 0.423976] pci 0000:00:01.0: PCI bridge to [bus 01] [ 0.423977] pci 0000:00:01.0: bridge window [io 0xe000-0xefff] [ 0.423980] pci 0000:00:01.0: bridge window [mem 0xfe500000-0xfe6fffff] [ 0.423982] pci 0000:00:01.0: bridge window [mem 0xd0000000-0xdfffffff 64bit pref] [ 0.423984] pci 0000:00:09.0: PCI bridge to [bus 02] [ 0.423986] pci 0000:00:09.0: bridge window [mem 0xfea00000-0xfeafffff] [ 0.423989] pci 0000:00:0a.0: PCI bridge to [bus 03] [ 0.423990] pci 0000:00:0a.0: bridge window [io 0xd000-0xdfff] [ 0.423992] pci 0000:00:0a.0: bridge window [mem 0xfe900000-0xfe9fffff] [ 0.423996] pci 0000:00:14.4: PCI bridge to [bus 04] [ 0.424005] pci 0000:00:15.0: PCI bridge to [bus 05] [ 0.424007] pci 0000:00:15.0: bridge window [io 0xc000-0xcfff] [ 0.424011] pci 0000:00:15.0: bridge window [mem 0xfe800000-0xfe8fffff] [ 0.424016] pci 0000:00:15.1: PCI bridge to [bus 06] [ 0.424020] pci 0000:00:15.1: bridge window [mem 0xfe700000-0xfe7fffff] [ 0.424026] pci_bus 0000:00: resource 4 [io 0x0000-0x0cf7 window] [ 0.424027] pci_bus 0000:00: resource 5 [io 0x0d00-0xffff window] [ 0.424029] pci_bus 0000:00: resource 6 [mem 0x000a0000-0x000bffff window] [ 0.424030] pci_bus 0000:00: resource 7 [mem 0xd0000000-0xffffffff window] [ 0.424031] pci_bus 0000:01: resource 0 [io 0xe000-0xefff] [ 0.424032] pci_bus 0000:01: resource 1 [mem 0xfe500000-0xfe6fffff] [ 0.424033] pci_bus 0000:01: resource 2 [mem 0xd0000000-0xdfffffff 64bit pref] [ 0.424034] pci_bus 0000:02: resource 1 [mem 0xfea00000-0xfeafffff] [ 0.424036] pci_bus 0000:03: resource 0 [io 0xd000-0xdfff] [ 0.424037] pci_bus 0000:03: resource 1 [mem 0xfe900000-0xfe9fffff] [ 0.424038] pci_bus 0000:04: resource 4 [io 0x0000-0x0cf7 window] [ 0.424039] pci_bus 0000:04: resource 5 [io 0x0d00-0xffff window] [ 0.424040] pci_bus 0000:04: resource 6 [mem 0x000a0000-0x000bffff window] [ 0.424041] pci_bus 0000:04: resource 7 [mem 0xd0000000-0xffffffff window] [ 0.424042] pci_bus 0000:05: resource 0 [io 0xc000-0xcfff] [ 0.424044] pci_bus 0000:05: resource 1 [mem 0xfe800000-0xfe8fffff] [ 0.424045] pci_bus 0000:06: resource 1 [mem 0xfe700000-0xfe7fffff] [ 0.424100] NET: Registered protocol family 2 [ 0.424247] TCP established hash table entries: 32768 (order: 6, 262144 bytes) [ 0.424461] TCP bind hash table entries: 32768 (order: 8, 1835008 bytes) [ 0.424773] TCP: Hash tables configured (established 32768 bind 32768) [ 0.424845] UDP hash table entries: 2048 (order: 6, 262144 bytes) [ 0.424922] UDP-Lite hash table entries: 2048 (order: 6, 262144 bytes) [ 0.425046] NET: Registered protocol family 1 [ 0.425180] RPC: Registered named UNIX socket transport module. [ 0.425181] RPC: Registered udp transport module. [ 0.425182] RPC: Registered tcp transport module. [ 0.425182] RPC: Registered tcp NFSv4.1 backchannel transport module. [ 0.425187] pci 0000:00:01.0: MSI quirk detected; subordinate MSI disabled [ 1.472903] pci 0000:01:05.0: Video device with shadowed ROM at [mem 0x000c0000-0x000dffff] [ 1.473147] pci 0000:03:00.0: [Firmware Bug]: disabling VPD access (can't determine size of non-standard VPD format) [ 1.473510] PCI: CLS 64 bytes, default 64 [ 1.507331] PCI-DMA: Disabling AGP. [ 1.507448] PCI-DMA: aperture base @ b4000000 size 65536 KB [ 1.507449] PCI-DMA: using GART IOMMU. [ 1.507451] PCI-DMA: Reserving 64MB of IOMMU area in the AGP aperture [ 1.514215] LVT offset 1 assigned for vector 0x400 [ 1.514229] IBS: LVT offset 1 assigned [ 1.514332] perf: AMD IBS detected (0x0000001f) [ 1.514858] Scanning for low memory corruption every 60 seconds [ 1.515434] workingset: timestamp_bits=40 max_order=20 bucket_order=0 [ 1.517956] squashfs: version 4.0 (2009/01/31) Phillip Lougher [ 1.518051] FS-Cache: Netfs 'nfs' registered for caching [ 1.518258] NFS: Registering the id_resolver key type [ 1.518265] Key type id_resolver registered [ 1.518266] Key type id_legacy registered [ 1.518269] nfs4filelayout_init: NFSv4 File Layout Driver Registering... [ 1.518413] FS-Cache: Netfs 'cifs' registered for caching [ 1.521501] Block layer SCSI generic (bsg) driver version 0.4 loaded (major 250) [ 1.521503] io scheduler noop registered [ 1.521560] io scheduler cfq registered (default) [ 1.521561] io scheduler mq-deadline registered [ 1.522616] input: Power Button as /devices/LNXSYSTM:00/LNXSYBUS:00/PNP0C0C:00/input/input0 [ 1.522619] ACPI: Power Button [PWRB] [ 1.522667] input: Power Button as /devices/LNXSYSTM:00/LNXPWRBN:00/input/input1 [ 1.522668] ACPI: Power Button [PWRF] [ 1.523207] Serial: 8250/16550 driver, 4 ports, IRQ sharing disabled [ 1.543850] 00:09: ttyS0 at I/O 0x3f8 (irq = 4, base_baud = 115200) is a 16550A [ 1.544261] Linux agpgart interface v0.103 [ 1.544328] [drm] radeon kernel modesetting enabled. [ 1.544651] [drm] initializing kernel modesetting (RS880 0x1002:0x9714 0x1849:0x9714 0x00). [ 1.544661] [drm] register mmio base: 0xFE600000 [ 1.544662] [drm] register mmio size: 65536 [ 1.544704] ATOM BIOS: B43106 [ 1.544727] radeon 0000:01:05.0: VRAM: 368M 0x00000000C0000000 - 0x00000000D6FFFFFF (368M used) [ 1.544728] radeon 0000:01:05.0: GTT: 512M 0x00000000A0000000 - 0x00000000BFFFFFFF [ 1.544735] [drm] Detected VRAM RAM=368M, BAR=256M [ 1.544736] [drm] RAM width 32bits DDR [ 1.544826] [TTM] Zone kernel: Available graphics memory: 1876822 kiB [ 1.544827] [TTM] Initializing pool allocator [ 1.544831] [TTM] Initializing DMA pool allocator [ 1.544853] [drm] radeon: 368M of VRAM memory ready [ 1.544854] [drm] radeon: 512M of GTT memory ready. [ 1.544865] [drm] Loading RS780 Microcode [ 1.544883] [drm] radeon: power management initialized [ 1.544900] [drm] GART: num cpu pages 131072, num gpu pages 131072 [ 1.553315] [drm] PCIE GART of 512M enabled (table at 0x00000000C0146000). [ 1.553366] radeon 0000:01:05.0: WB enabled [ 1.553368] radeon 0000:01:05.0: fence driver on ring 0 use gpu addr 0x00000000a0000c00 and cpu addr 0xffff880129a7fc00 [ 1.555643] radeon 0000:01:05.0: fence driver on ring 5 use gpu addr 0x00000000c0056038 and cpu addr 0xffffc90000e16038 [ 1.555644] [drm] Supports vblank timestamp caching Rev 2 (21.10.2013). [ 1.555645] [drm] Driver supports precise vblank timestamp query. [ 1.555646] radeon 0000:01:05.0: radeon: MSI limited to 32-bit [ 1.555744] [drm] radeon: irq initialized. [ 1.587948] [drm] ring test on 0 succeeded in 1 usecs [ 1.763997] [drm] ring test on 5 succeeded in 1 usecs [ 1.764001] [drm] UVD initialized successfully. [ 1.764293] [drm] ib test on ring 0 succeeded in 0 usecs [ 2.416235] [drm] ib test on ring 5 succeeded [ 2.416456] [drm] Radeon Display Connectors [ 2.416456] [drm] Connector 0: [ 2.416457] [drm] VGA-1 [ 2.416458] [drm] DDC: 0x7e40 0x7e40 0x7e44 0x7e44 0x7e48 0x7e48 0x7e4c 0x7e4c [ 2.416458] [drm] Encoders: [ 2.416459] [drm] CRT1: INTERNAL_KLDSCP_DAC1 [ 2.416459] [drm] Connector 1: [ 2.416460] [drm] HDMI-A-1 [ 2.416460] [drm] HPD3 [ 2.416461] [drm] DDC: 0x7e50 0x7e50 0x7e54 0x7e54 0x7e58 0x7e58 0x7e5c 0x7e5c [ 2.416462] [drm] Encoders: [ 2.416462] [drm] DFP3: INTERNAL_KLDSCP_LVTMA [ 2.494140] [drm] fb mappable at 0xD0247000 [ 2.494141] [drm] vram apper at 0xD0000000 [ 2.494142] [drm] size 5242880 [ 2.494142] [drm] fb depth is 24 [ 2.494143] [drm] pitch is 5120 [ 2.494247] fbcon: radeondrmfb (fb0) is primary device [ 2.527033] Console: switching to colour frame buffer device 160x64 [ 2.528241] tsc: Refined TSC clocksource calibration: 3013.233 MHz [ 2.528253] clocksource: tsc: mask: 0xffffffffffffffff max_cycles: 0x2b6f19b8b69, max_idle_ns: 440795211742 ns [ 2.538463] radeon 0000:01:05.0: fb0: radeondrmfb frame buffer device [ 2.538486] [drm] Initialized radeon 2.49.0 20080528 for 0000:01:05.0 on minor 0 [ 2.538605] [drm] amdgpu kernel modesetting enabled. [ 2.542764] brd: module loaded [ 2.542830] loop: module loaded [ 2.548965] usbcore: registered new interface driver rtsx_usb [ 2.548987] Loading iSCSI transport class v2.0-870. [ 2.549124] iscsi: registered transport (tcp) [ 2.549125] megasas: 07.701.17.00-rc1 [ 2.549381] ahci 0000:00:11.0: version 3.0 [ 2.549725] ahci 0000:00:11.0: AHCI 0001.0200 32 slots 4 ports 6 Gbps 0xf impl SATA mode [ 2.549729] ahci 0000:00:11.0: flags: 64bit ncq sntf ilck pm led clo pmp pio slum part sxs [ 2.551517] scsi host0: ahci [ 2.551673] scsi host1: ahci [ 2.551803] scsi host2: ahci [ 2.551949] scsi host3: ahci [ 2.551997] ata1: SATA max UDMA/133 abar m1024@0xfeb0b000 port 0xfeb0b100 irq 19 [ 2.551999] ata2: SATA max UDMA/133 abar m1024@0xfeb0b000 port 0xfeb0b180 irq 19 [ 2.552001] ata3: SATA max UDMA/133 abar m1024@0xfeb0b000 port 0xfeb0b200 irq 19 [ 2.552003] ata4: SATA max UDMA/133 abar m1024@0xfeb0b000 port 0xfeb0b280 irq 19 [ 2.553046] scsi host4: pata_atiixp [ 2.554211] scsi host5: pata_atiixp [ 2.554260] ata5: PATA max UDMA/100 cmd 0x1f0 ctl 0x3f6 bmdma 0xf000 irq 14 [ 2.554261] ata6: PATA max UDMA/100 cmd 0x170 ctl 0x376 bmdma 0xf008 irq 15 [ 2.554624] tun: Universal TUN/TAP device driver, 1.6 [ 2.554758] pcnet32: pcnet32.c:v1.35 21.Apr.2008 tsbogend@alpha.franken.de [ 2.554800] Atheros(R) L2 Ethernet Driver - version 2.2.3 [ 2.554801] Copyright (c) 2007 Atheros Corporation. [ 2.578466] atl1c 0000:03:00.0: version 1.0.1.1-NAPI [ 2.578612] cnic: QLogic cnicDriver v2.5.22 (July 20, 2015) [ 2.578722] uli526x: ULi M5261/M5263 net driver, version 0.9.3 (2005-7-29) [ 2.578744] e100: Intel(R) PRO/100 Network Driver, 3.5.24-k2-NAPI [ 2.578745] e100: Copyright(c) 1999-2006 Intel Corporation [ 2.578769] e1000: Intel(R) PRO/1000 Network Driver - version 7.3.21-k8-NAPI [ 2.578769] e1000: Copyright (c) 1999-2006 Intel Corporation. [ 2.578794] e1000e: Intel(R) PRO/1000 Network Driver - 3.2.6-k [ 2.578794] e1000e: Copyright(c) 1999 - 2015 Intel Corporation. [ 2.578820] igb: Intel(R) Gigabit Ethernet Network Driver - version 5.4.0-k [ 2.578821] igb: Copyright (c) 2007-2014 Intel Corporation. [ 2.578844] ixgbe: Intel(R) 10 Gigabit PCI Express Network Driver - version 5.0.0-k [ 2.578845] ixgbe: Copyright (c) 1999-2016 Intel Corporation. [ 2.578950] ixgb: Intel(R) PRO/10GbE Network Driver - version 1.0.135-k2-NAPI [ 2.578951] ixgb: Copyright (c) 1999-2008 Intel Corporation. [ 2.578974] jme: JMicron JMC2XX ethernet driver version 1.0.8 [ 2.579017] sky2: driver version 1.30 [ 2.579294] ehci_hcd: USB 2.0 'Enhanced' Host Controller (EHCI) Driver [ 2.579295] ehci-pci: EHCI PCI platform driver [ 2.579575] QUIRK: Enable AMD PLL fix [ 2.579605] ehci-pci 0000:00:12.2: EHCI Host Controller [ 2.579611] ehci-pci 0000:00:12.2: new USB bus registered, assigned bus number 1 [ 2.579616] ehci-pci 0000:00:12.2: applying AMD SB700/SB800/Hudson-2/3 EHCI dummy qh workaround [ 2.579624] ehci-pci 0000:00:12.2: debug port 1 [ 2.579716] ehci-pci 0000:00:12.2: irq 17, io mem 0xfeb09000 [ 2.586249] ehci-pci 0000:00:12.2: USB 2.0 started, EHCI 1.00 [ 2.586469] hub 1-0:1.0: USB hub found [ 2.586475] hub 1-0:1.0: 5 ports detected [ 2.586947] ehci-pci 0000:00:13.2: EHCI Host Controller [ 2.586951] ehci-pci 0000:00:13.2: new USB bus registered, assigned bus number 2 [ 2.586954] ehci-pci 0000:00:13.2: applying AMD SB700/SB800/Hudson-2/3 EHCI dummy qh workaround [ 2.586963] ehci-pci 0000:00:13.2: debug port 1 [ 2.587044] ehci-pci 0000:00:13.2: irq 17, io mem 0xfeb07000 [ 2.593248] ehci-pci 0000:00:13.2: USB 2.0 started, EHCI 1.00 [ 2.593473] hub 2-0:1.0: USB hub found [ 2.593478] hub 2-0:1.0: 5 ports detected [ 2.593954] ehci-pci 0000:00:16.2: EHCI Host Controller [ 2.593959] ehci-pci 0000:00:16.2: new USB bus registered, assigned bus number 3 [ 2.593961] ehci-pci 0000:00:16.2: applying AMD SB700/SB800/Hudson-2/3 EHCI dummy qh workaround [ 2.593970] ehci-pci 0000:00:16.2: debug port 1 [ 2.594048] ehci-pci 0000:00:16.2: irq 17, io mem 0xfeb04000 [ 2.600263] ehci-pci 0000:00:16.2: USB 2.0 started, EHCI 1.00 [ 2.600475] hub 3-0:1.0: USB hub found [ 2.600480] hub 3-0:1.0: 4 ports detected [ 2.600697] ohci_hcd: USB 1.1 'Open' Host Controller (OHCI) Driver [ 2.600701] ohci-pci: OHCI PCI platform driver [ 2.600943] ohci-pci 0000:00:12.0: OHCI PCI host controller [ 2.600949] ohci-pci 0000:00:12.0: new USB bus registered, assigned bus number 4 [ 2.601032] ohci-pci 0000:00:12.0: irq 18, io mem 0xfeb0a000 [ 2.656475] hub 4-0:1.0: USB hub found [ 2.656518] hub 4-0:1.0: 5 ports detected [ 2.656880] ohci-pci 0000:00:13.0: OHCI PCI host controller [ 2.656885] ohci-pci 0000:00:13.0: new USB bus registered, assigned bus number 5 [ 2.656949] ohci-pci 0000:00:13.0: irq 18, io mem 0xfeb08000 [ 2.712446] hub 5-0:1.0: USB hub found [ 2.712454] hub 5-0:1.0: 5 ports detected [ 2.712786] ohci-pci 0000:00:14.5: OHCI PCI host controller [ 2.712791] ohci-pci 0000:00:14.5: new USB bus registered, assigned bus number 6 [ 2.712854] ohci-pci 0000:00:14.5: irq 18, io mem 0xfeb06000 [ 2.726061] ata5.00: supports DRM functions and may not be fully accessible [ 2.726063] ata5.00: ATA-9: Samsung SSD 840 EVO 1TB mSATA, EXT41B6Q, max UDMA/133 [ 2.726065] ata5.00: 1953525168 sectors, multi 1: LBA48 NCQ (depth 0/32) [ 2.726210] ata5.00: limited to UDMA/33 due to 40-wire cable [ 2.728973] ata5.00: supports DRM functions and may not be fully accessible [ 2.729103] ata5.00: configured for UDMA/33 [ 2.768469] hub 6-0:1.0: USB hub found [ 2.768512] hub 6-0:1.0: 2 ports detected [ 2.768876] ohci-pci 0000:00:16.0: OHCI PCI host controller [ 2.768882] ohci-pci 0000:00:16.0: new USB bus registered, assigned bus number 7 [ 2.768949] ohci-pci 0000:00:16.0: irq 18, io mem 0xfeb05000 [ 2.824470] hub 7-0:1.0: USB hub found [ 2.824512] hub 7-0:1.0: 4 ports detected [ 2.824654] uhci_hcd: USB Universal Host Controller Interface driver [ 2.824800] xhci_hcd 0000:02:00.0: xHCI Host Controller [ 2.824805] xhci_hcd 0000:02:00.0: new USB bus registered, assigned bus number 8 [ 2.824876] xhci_hcd 0000:02:00.0: hcc params 0x040050af hci version 0x100 quirks 0x00080490 [ 2.825165] hub 8-0:1.0: USB hub found [ 2.825172] hub 8-0:1.0: 2 ports detected [ 2.825358] xhci_hcd 0000:02:00.0: xHCI Host Controller [ 2.825362] xhci_hcd 0000:02:00.0: new USB bus registered, assigned bus number 9 [ 2.825376] usb usb9: We don't know the algorithms for LPM for this host, disabling LPM. [ 2.825532] hub 9-0:1.0: USB hub found [ 2.825539] hub 9-0:1.0: 2 ports detected [ 2.825725] xhci_hcd 0000:06:00.0: xHCI Host Controller [ 2.825729] xhci_hcd 0000:06:00.0: new USB bus registered, assigned bus number 10 [ 2.825828] xhci_hcd 0000:06:00.0: hcc params 0x040050af hci version 0x100 quirks 0x00080490 [ 2.826102] hub 10-0:1.0: USB hub found [ 2.826145] hub 10-0:1.0: 2 ports detected [ 2.826289] xhci_hcd 0000:06:00.0: xHCI Host Controller [ 2.826291] xhci_hcd 0000:06:00.0: new USB bus registered, assigned bus number 11 [ 2.826306] usb usb11: We don't know the algorithms for LPM for this host, disabling LPM. [ 2.826453] hub 11-0:1.0: USB hub found [ 2.826497] hub 11-0:1.0: 2 ports detected [ 2.826628] usbcore: registered new interface driver uas [ 2.826666] usbcore: registered new interface driver usb-storage [ 2.826739] i8042: PNP: PS/2 Controller [PNP0303:PS2K,PNP0f03:PS2M] at 0x60,0x64 irq 1,12 [ 2.829998] serio: i8042 KBD port at 0x60,0x64 irq 1 [ 2.830034] serio: i8042 AUX port at 0x60,0x64 irq 12 [ 2.830151] mousedev: PS/2 mouse device common for all mice [ 2.830429] rtc_cmos 00:04: RTC can wake from S4 [ 2.830542] rtc_cmos 00:04: rtc core: registered rtc_cmos as rtc0 [ 2.830588] rtc_cmos 00:04: alarms up to one month, y3k, 114 bytes nvram, hpet irqs [ 2.830603] i2c /dev entries driver [ 2.830908] piix4_smbus 0000:00:14.0: SMBus Host Controller at 0xb00, revision 0 [ 2.830914] piix4_smbus 0000:00:14.0: Using register 0x2c for SMBus port selection [ 2.831271] piix4_smbus 0000:00:14.0: Auxiliary SMBus Host Controller at 0xb20 [ 2.831444] w83627ehf: Found NCT6775F chip at 0x290 [ 2.831825] w83627ehf w83627ehf.656: hwmon_device_register() is deprecated. Please convert the driver to use hwmon_device_register_with_info(). [ 2.831849] sdhci: Secure Digital Host Controller Interface driver [ 2.831849] sdhci: Copyright(c) Pierre Ossman [ 2.831917] sdhci-pltfm: SDHCI platform and OF driver helper [ 2.831919] No iBFT detected. [ 2.831929] hidraw: raw HID events driver (C) Jiri Kosina [ 2.832443] usbcore: registered new interface driver usbhid [ 2.832443] usbhid: USB HID core driver [ 2.832792] NET: Registered protocol family 10 [ 2.833059] Segment Routing with IPv6 [ 2.833073] NET: Registered protocol family 17 [ 2.833095] Key type dns_resolver registered [ 2.833180] microcode: microcode updated early to new patch_level=0x010000db [ 2.833264] microcode: CPU0: patch_level=0x010000db [ 2.833272] microcode: CPU1: patch_level=0x010000db [ 2.833277] microcode: CPU2: patch_level=0x010000db [ 2.833285] microcode: CPU3: patch_level=0x010000db [ 2.833321] microcode: Microcode Update Driver: v2.2. [ 2.833862] Btrfs loaded, crc32c=crc32c-generic [ 2.834220] console [netcon0] enabled [ 2.834221] netconsole: network logging started [ 2.834253] rtc_cmos 00:04: setting system clock to 2021-03-12 06:43:59 UTC (1615531439) [ 2.834334] acpi_cpufreq: overriding BIOS provided _PSD data [ 2.834641] ALSA device list: [ 2.834642] No soundcards found. [ 2.862278] ata1: SATA link down (SStatus 0 SControl 300) [ 2.862318] ata2: SATA link down (SStatus 0 SControl 300) [ 2.862358] ata4: SATA link down (SStatus 0 SControl 300) [ 2.862396] ata3: SATA link down (SStatus 0 SControl 300) [ 2.862580] scsi 4:0:0:0: Direct-Access ATA Samsung SSD 840 1B6Q PQ: 0 ANSI: 5 [ 2.862833] sd 4:0:0:0: Attached scsi generic sg0 type 0 [ 2.862940] sd 4:0:0:0: [sda] 1953525168 512-byte logical blocks: (1.00 TB/932 GiB) [ 2.862957] sd 4:0:0:0: [sda] Write Protect is off [ 2.862958] sd 4:0:0:0: [sda] Mode Sense: 00 3a 00 00 [ 2.862992] sd 4:0:0:0: [sda] Write cache: enabled, read cache: enabled, doesn't support DPO or FUA [ 2.867013] sda: sda1 sda2 [ 2.867531] sd 4:0:0:0: [sda] Attached SCSI disk [ 2.869915] Freeing unused kernel memory: 3464K [ 2.869917] Write protecting the kernel read-only data: 40960k [ 2.871338] Freeing unused kernel memory: 1540K [ 2.874363] Freeing unused kernel memory: 1212K [ 3.046234] usb 5-1: new low-speed USB device number 2 using ohci-pci [ 3.078254] usb 4-4: new full-speed USB device number 2 using ohci-pci [ 3.158252] usb 7-2: new low-speed USB device number 2 using ohci-pci [ 3.214402] input: DragonRise Inc. Generic USB Joystick as /devices/pci0000:00/0000:00:13.0/usb5/5-1/5-1:1.0/0003:0079:0006.0001/input/input5 [ 3.214559] dragonrise 0003:0079:0006.0001: input,hidraw0: USB HID v1.10 Joystick [DragonRise Inc. Generic USB Joystick ] on usb-0000:00:13.0-1/input0 [ 3.214567] dragonrise 0003:0079:0006.0001: Force Feedback for DragonRise Inc. game controllers by Richard Walmsley <richwalm@gmail.com> [ 3.238701] input: mini keyboard as /devices/pci0000:00/0000:00:12.0/usb4/4-4/4-4:1.0/0003:1997:2433.0002/input/input6 [ 3.290479] hid-generic 0003:1997:2433.0002: input,hidraw1: USB HID v1.01 Keyboard [ mini keyboard] on usb-0000:00:12.0-4/input0 [ 3.294773] input: mini keyboard as /devices/pci0000:00/0000:00:12.0/usb4/4-4/4-4:1.1/0003:1997:2433.0003/input/input7 [ 3.324411] input: DragonRise Inc. Generic USB Joystick as /devices/pci0000:00/0000:00:16.0/usb7/7-2/7-2:1.0/0003:0079:0006.0004/input/input8 [ 3.346388] hid-generic 0003:1997:2433.0003: input,hidraw2: USB HID v1.01 Mouse [ mini keyboard] on usb-0000:00:12.0-4/input1 [ 3.346572] dragonrise 0003:0079:0006.0004: input,hidraw3: USB HID v1.10 Joystick [DragonRise Inc. Generic USB Joystick ] on usb-0000:00:16.0-2/input0 [ 3.346578] dragonrise 0003:0079:0006.0004: Force Feedback for DragonRise Inc. game controllers by Richard Walmsley <richwalm@gmail.com> [ 3.552292] clocksource: Switched to clocksource tsc [ 4.336769] EXT4-fs (sda2): couldn't mount as ext3 due to feature incompatibilities [ 4.336928] EXT4-fs (sda2): couldn't mount as ext2 due to feature incompatibilities [ 4.366532] EXT4-fs (sda2): mounted filesystem with ordered data mode. Opts: (null) [ 34.795714] ata5: lost interrupt (Status 0x58) [ 34.795733] ata5.00: exception Emask 0x0 SAct 0x0 SErr 0x0 action 0x6 frozen [ 34.795737] ata5.00: cmd c8/00:01:74:08:00/00:00:00:00:00/e0 tag 0 dma 512 in [ 34.795737] res 40/00:00:00:00:00/00:00:00:00:00/00 Emask 0x4 (timeout) [ 34.795755] ata5: soft resetting link [ 34.955362] ata5.00: supports DRM functions and may not be fully accessible [ 34.958209] ata5.00: supports DRM functions and may not be fully accessible [ 34.958337] ata5.00: configured for UDMA/33 [ 34.958341] ata5.00: device reported invalid CHS sector 0 [ 34.958352] ata5: EH complete [ 66.028167] ata5: lost interrupt (Status 0x58) [ 66.028185] ata5.00: exception Emask 0x0 SAct 0x0 SErr 0x0 action 0x6 frozen [ 66.028190] ata5.00: cmd c8/00:01:78:09:00/00:00:00:00:00/e0 tag 0 dma 512 in [ 66.028190] res 40/00:00:00:00:00/00:00:00:00:00/00 Emask 0x4 (timeout) [ 66.028208] ata5: soft resetting link [ 66.187810] ata5.00: supports DRM functions and may not be fully accessible [ 66.190681] ata5.00: supports DRM functions and may not be fully accessible [ 66.190807] ata5.00: configured for UDMA/33 [ 66.190810] ata5.00: device reported invalid CHS sector 0 [ 66.190821] ata5: EH complete [ 96.748611] ata5: lost interrupt (Status 0x58) [ 96.748630] ata5.00: exception Emask 0x0 SAct 0x0 SErr 0x0 action 0x6 frozen [ 96.748635] ata5.00: cmd c8/00:01:0e:0a:00/00:00:00:00:00/e0 tag 0 dma 512 in [ 96.748635] res 40/00:00:00:00:00/00:00:00:00:00/00 Emask 0x4 (timeout) [ 96.748653] ata5: soft resetting link [ 96.908257] ata5.00: supports DRM functions and may not be fully accessible [ 96.911107] ata5.00: supports DRM functions and may not be fully accessible [ 96.911232] ata5.00: configured for UDMA/33 [ 96.911235] ata5.00: device reported invalid CHS sector 0 [ 96.911251] ata5: EH complete [ 127.981071] ata5: lost interrupt (Status 0x58) [ 127.981090] ata5.00: limiting speed to UDMA/25:PIO4 [ 127.981092] ata5.00: exception Emask 0x0 SAct 0x0 SErr 0x0 action 0x6 frozen [ 127.981096] ata5.00: cmd c8/00:01:47:0a:00/00:00:00:00:00/e0 tag 0 dma 512 in [ 127.981096] res 40/00:00:00:00:00/00:00:00:00:00/00 Emask 0x4 (timeout) [ 127.981114] ata5: soft resetting link [ 128.140718] ata5.00: supports DRM functions and may not be fully accessible [ 128.143607] ata5.00: supports DRM functions and may not be fully accessible [ 128.143733] ata5.00: configured for UDMA/25 [ 128.143736] ata5.00: device reported invalid CHS sector 0 [ 128.143748] ata5: EH complete [ 159.213522] ata5: lost interrupt (Status 0x58) [ 159.213540] ata5.00: exception Emask 0x0 SAct 0x0 SErr 0x0 action 0x6 frozen [ 159.213545] ata5.00: cmd c8/00:01:22:0b:00/00:00:00:00:00/e0 tag 0 dma 512 in [ 159.213545] res 40/00:00:00:00:00/00:00:00:00:00/00 Emask 0x4 (timeout) [ 159.213563] ata5: soft resetting link [ 159.373159] ata5.00: supports DRM functions and may not be fully accessible [ 159.376050] ata5.00: supports DRM functions and may not be fully accessible [ 159.376176] ata5.00: configured for UDMA/25 [ 159.376179] ata5.00: device reported invalid CHS sector 0 [ 159.376190] ata5: EH complete [ 159.671382] systemd[1]: systemd 232 running in system mode. (-PAM -AUDIT -SELINUX -IMA -APPARMOR -SMACK -SYSVINIT -UTMP -LIBCRYPTSETUP -GCRYPT -GNUTLS -ACL -XZ -LZ4 -SECCOMP +BLKID -ELFUTILS +KMOD -IDN) [ 159.671551] systemd[1]: Detected architecture x86-64. [ 159.671690] systemd[1]: Set hostname to <Lakka>. [ 159.698900] systemd[1]: Reached target Swap. [ 159.698994] systemd[1]: Listening on Journal Socket (/dev/log). [ 159.699030] systemd[1]: Listening on Journal Socket. [ 159.699081] systemd[1]: Started Dispatch Password Requests to Console Directory Watch. [ 159.699165] systemd[1]: Listening on RPCbind Server Activation Socket. [ 159.699509] systemd[1]: Created slice System Slice. [ 159.700011] systemd[1]: Mounting Variable Directory... [ 159.715274] applespi: loading out-of-tree module taints kernel. [ 159.799409] systemd-journald[285]: Received request to flush runtime journal from PID 1 [ 160.232295] snd_hda_codec_hdmi hdaudioC1D0: HDMI ATI/AMD: no speaker allocation for ELD [ 160.234587] atl1c 0000:03:00.0: atl1c: eth0 NIC Link is Up<100 Mbps Half Duplex> [ 160.243233] 8021q: 802.1Q VLAN Support v1.8 [ 160.253336] input: HDA ATI HDMI HDMI/DP,pcm=3 as /devices/pci0000:00/0000:00:01.0/0000:01:05.1/sound/card1/input9 [ 160.317919] snd_hda_codec_realtek hdaudioC0D0: autoconfig for ALC892: line_outs=3 (0x14/0x15/0x16/0x0/0x0) type:line [ 160.317922] snd_hda_codec_realtek hdaudioC0D0: speaker_outs=0 (0x0/0x0/0x0/0x0/0x0) [ 160.317924] snd_hda_codec_realtek hdaudioC0D0: hp_outs=1 (0x1b/0x0/0x0/0x0/0x0) [ 160.317925] snd_hda_codec_realtek hdaudioC0D0: mono: mono_out=0x0 [ 160.317926] snd_hda_codec_realtek hdaudioC0D0: dig-out=0x1e/0x0 [ 160.317927] snd_hda_codec_realtek hdaudioC0D0: inputs: [ 160.317928] snd_hda_codec_realtek hdaudioC0D0: Front Mic=0x19 [ 160.317930] snd_hda_codec_realtek hdaudioC0D0: Rear Mic=0x18 [ 160.317931] snd_hda_codec_realtek hdaudioC0D0: Line=0x1a [ 160.346669] snd_hda_codec_hdmi hdaudioC1D0: HDMI ATI/AMD: no speaker allocation for ELD [ 160.388007] input: HDA ATI SB Rear Mic as /devices/pci0000:00/0000:00:14.2/sound/card0/input10 [ 160.393169] input: HDA ATI SB Line as /devices/pci0000:00/0000:00:14.2/sound/card0/input11 [ 160.398442] input: HDA ATI SB Line Out Front as /devices/pci0000:00/0000:00:14.2/sound/card0/input12 [ 160.404067] input: HDA ATI SB Line Out Surround as /devices/pci0000:00/0000:00:14.2/sound/card0/input13 [ 160.410416] input: HDA ATI SB Line Out CLFE as /devices/pci0000:00/0000:00:14.2/sound/card0/input14 [ 160.520522] firewire_ohci 0000:05:00.0: added OHCI v1.10 device as card 0, 4 IR + 8 IT contexts, quirks 0x10 [ 160.650516] snd_hda_codec_hdmi hdaudioC1D0: HDMI ATI/AMD: no speaker allocation for ELD [ 160.954556] snd_hda_codec_hdmi hdaudioC1D0: HDMI ATI/AMD: no speaker allocation for ELD [ 161.026614] firewire_core 0000:05:00.0: created device fw0: GUID 008f1300b4de0c00, S400 [ 161.258574] snd_hda_codec_hdmi hdaudioC1D0: HDMI ATI/AMD: no speaker allocation for ELD [ 161.562590] snd_hda_codec_hdmi hdaudioC1D0: HDMI ATI/AMD: no speaker allocation for ELD [ 161.866547] snd_hda_codec_hdmi hdaudioC1D0: HDMI ATI/AMD: no speaker allocation for ELD [ 162.170548] snd_hda_codec_hdmi hdaudioC1D0: HDMI ATI/AMD: no speaker allocation for ELD [ 162.474549] snd_hda_codec_hdmi hdaudioC1D0: HDMI ATI/AMD: no speaker allocation for ELD [ 162.778554] snd_hda_codec_hdmi hdaudioC1D0: HDMI ATI/AMD: no speaker allocation for ELD
You'll notice it's all milliseconds until it tries to bring the ATA up. Then the following occurs with a 30s timeout:
ata5: lost interrupt (Status 0x58)
Eek. Seems my SSD is faulty! I switched to another drive and that solved the issue seeing the machine boot in a few seconds. It turns out that other humans have added kernel boot params to get around the issues with the old drive, but I really didn't need all that space!
Controller mapping?
Here I was expecting a standard for RetroArch, but it seems everyone has their own ideas. And you know what?, I'm cool with that... It allows me to customise everything on my side also... just means a bit more configuration-work. I started with SF2 on MAME2010 engine (assuming the latest was the best?) and quickly found out that P2's keys weren't fully mapped. 1,2,3 and 5 were, but 4 and 6 were missing! No varied kicking in SF2! I hit TAB to check out the configuration inside MAME:
Ok, so it's BAY along the top buttons and XLR along the bottom. This all matched to the Lakka config, but the buttons still just wouldn't work. A quick google saw it to be an un-fixed issue. Switching back to mame2003 fixed it! But then introduced another issue: You need to switch the default controller to digital and make sure the input is simultaneous (keyboard + retropad):
The above shot shows how to get to the config... press F1 when in-game and scroll down to Options. It's a bit daunting, but works fine for all games after the settings are adjusted.
Extra Buttons Required
So, the standard machine has 6 buttons, a joystick and a 'start' button per player. This is great for Street Fighter on free-play, but not so good for a machine with multiple games. To get around this, I bought some arcade buttons from Jaycar and designed+printed a piece of plastic to house them off the side of the machine. I also had to but longer screws as the provided four only bit in about 2mm with the standard controller face.
The goal was an ATX power power switch (using the LED inside to act as the power LED), a coin button for each player and finally a reset-to-menu button. The final button's LED was also wired into the HDD activity LED.
This provided all the buttons required to play everything in the system. The Power button also nicely worked to shutdown the system, as a single press whilst the machine was running would cause a soft power-down!
Playlists
Lakka defines a playlist as a group of ROMs linked to an engine, under an icon in the main menu. It tried to guess all this by itself when you do a full directory scan and it's gotten it wrong every time I've used it. Your best bet is to dump all your ROMs over in one hit, run the scan directory, then jump back on the network share and merge the lists.
You can see above that I had Final Burn up there somehow as well? All the ROMs I introduced were just for MAME, so I have no idea how it CRC-matched them to another system. Anyway, the merging is simple as the file-format is JSON. Once done, delete the old files and restart retro-arch.
Finally, don't expect everything to work...
Just dragging and dropping ROMs from your downloads to the game machine, scanning and running will work with limited success. When you're acquiring things, make sure you check the hierarchy on some sites as they show you that, more-often-than-not, parent ROMs are required. Some ROMs are just old dumps with internal files missing in the ZIPs, so get ready to merge and re-test.
One note with Lakka is that it doesn't easily tell you what the issue is. Usually you'll just get a "Failed to load xXX". When this happens, SSH into the machine and type the following:
Lakka:~ # systemctl stop retroarch Lakka:~ # retroarch -v [INFO] RetroArch 1.8.4 (Git 9e25601a56) [INFO] === Build ======================================= [INFO] CPU Model Name: AMD Phenom(tm) II X4 945 Processor [INFO] Capabilities: MMX MMXEXT SSE SSE2 SSE3 [INFO] Built: Jan 20 2020 [INFO] Version: 1.8.4 [INFO] Git: 9e25601a56 [INFO] ================================================= [INFO] [Environ]: SET_PIXEL_FORMAT: RGB565. [INFO] Redirecting save file to "/storage/savefiles/.srm". [INFO] Redirecting savestate to "/storage/savestates/.state". [INFO] Version of libretro API: 1 [INFO] Compiled against API: 1 [INFO] [Audio]: Set audio input rate to: 30000.00 Hz. [INFO] [Video]: Video @ fullscreen [INFO] [Video]: Starting threaded video driver ... [INFO] [DRM]: Found 2 connectors. [INFO] [DRM]: Connector 0 connected: no [INFO] [DRM]: Connector 0 has 0 modes. [INFO] [DRM]: Connector 1 connected: yes [INFO] [DRM]: Connector 1 has 29 modes. [INFO] [DRM]: Connector 1 assigned to monitor index: #1. [INFO] [DRM]: Mode 0: (1280x1024) 1280 x 1024, 60 Hz [INFO] [DRM]: Mode 1: (1920x1080) 1920 x 1080, 60 Hz [INFO] [DRM]: Mode 2: (1920x1080) 1920 x 1080, 60 Hz [INFO] [DRM]: Mode 3: (1920x1080i) 1920 x 1080, 60 Hz [INFO] [DRM]: Mode 4: (1920x1080i) 1920 x 1080, 60 Hz [INFO] [DRM]: Mode 5: (1920x1080) 1920 x 1080, 50 Hz [INFO] [DRM]: Mode 6: (1920x1080i) 1920 x 1080, 50 Hz [INFO] [DRM]: Mode 7: (1280x960) 1280 x 960, 60 Hz [INFO] [DRM]: Mode 8: (1280x720) 1280 x 720, 60 Hz [INFO] [DRM]: Mode 9: (1280x720) 1280 x 720, 60 Hz [INFO] [DRM]: Mode 10: (1280x720) 1280 x 720, 50 Hz [INFO] [DRM]: Mode 11: (1024x768) 1024 x 768, 75 Hz [INFO] [DRM]: Mode 12: (1024x768) 1024 x 768, 70 Hz [INFO] [DRM]: Mode 13: (1024x768) 1024 x 768, 60 Hz [INFO] [DRM]: Mode 14: (800x600) 800 x 600, 75 Hz [INFO] [DRM]: Mode 15: (800x600) 800 x 600, 72 Hz [INFO] [DRM]: Mode 16: (800x600) 800 x 600, 60 Hz [INFO] [DRM]: Mode 17: (800x600) 800 x 600, 56 Hz [INFO] [DRM]: Mode 18: (720x576) 720 x 576, 50 Hz [INFO] [DRM]: Mode 19: (720x576i) 720 x 576, 50 Hz [INFO] [DRM]: Mode 20: (720x480) 720 x 480, 60 Hz [INFO] [DRM]: Mode 21: (720x480) 720 x 480, 60 Hz [INFO] [DRM]: Mode 22: (720x480i) 720 x 480, 60 Hz [INFO] [DRM]: Mode 23: (720x480i) 720 x 480, 60 Hz [INFO] [DRM]: Mode 24: (640x480) 640 x 480, 75 Hz [INFO] [DRM]: Mode 25: (640x480) 640 x 480, 73 Hz [INFO] [DRM]: Mode 26: (640x480) 640 x 480, 60 Hz [INFO] [DRM]: Mode 27: (640x480) 640 x 480, 60 Hz [INFO] [DRM]: Mode 28: (720x400) 720 x 400, 70 Hz [INFO] [GL]: Found GL context: kms [INFO] [GL]: Detecting screen resolution 1280x1024. [INFO] [EGL] Found EGL_EXT_platform_base, trying eglGetPlatformDisplayEXT [INFO] [EGL]: EGL version: 1.4 [INFO] [EGL]: Current context: 0x7f4e14057910. [INFO] [KMS]: New FB: 1280x1024 (stride: 5120). [INFO] [GL]: Vendor: X.Org, Renderer: Gallium 0.4 on AMD RS880 (DRM 2.49.0 / 4.11.12-rt14, LLVM 3.9.0). [INFO] [GL]: Version: 3.0 Mesa 17.1.3. [INFO] [GL]: Using resolution 1280x1024 [INFO] [GL]: Default shader backend found: glsl. [INFO] [Shader driver]: Using GLSL shader backend. [INFO] [GLSL]: Checking GLSL shader support ... [WARN] [GL]: Stock GLSL shaders will be used. [INFO] [GLSL]: Found GLSL vertex shader. [INFO] [GLSL]: Found GLSL fragment shader. [INFO] [GLSL]: Linking GLSL program. [INFO] [GLSL]: Found GLSL vertex shader. [INFO] [GLSL]: Found GLSL fragment shader. [INFO] [GLSL]: Linking GLSL program. [INFO] [GLSL]: Found GLSL vertex shader. [INFO] [GLSL]: Found GLSL fragment shader. [INFO] [GLSL]: Linking GLSL program. [INFO] Setting up menu pipeline shaders for XMB ... [INFO] [GLSL]: Compiling ribbon shader.. [INFO] [GLSL]: Found GLSL vertex shader. [INFO] [GLSL]: Found GLSL fragment shader. [INFO] [GLSL]: Linking GLSL program. [INFO] [GLSL]: Compiling simple ribbon shader.. [INFO] [GLSL]: Found GLSL vertex shader. [INFO] [GLSL]: Found GLSL fragment shader. [INFO] [GLSL]: Linking GLSL program. [INFO] [GLSL]: Compiling snow shader.. [INFO] [GLSL]: Found GLSL vertex shader. [INFO] [GLSL]: Found GLSL fragment shader. [INFO] [GLSL]: Linking GLSL program. [INFO] [GLSL]: Compiling modern snow shader.. [INFO] [GLSL]: Found GLSL vertex shader. [INFO] [GLSL]: Found GLSL fragment shader. [INFO] [GLSL]: Linking GLSL program. [INFO] [GLSL]: Compiling bokeh shader.. [INFO] [GLSL]: Found GLSL vertex shader. [INFO] [GLSL]: Found GLSL fragment shader. [INFO] [GLSL]: Linking GLSL program. [INFO] [GLSL]: Compiling snowflake shader.. [INFO] [GLSL]: Found GLSL vertex shader. [INFO] [GLSL]: Found GLSL fragment shader. [INFO] [GLSL]: Linking GLSL program. [INFO] [GL]: Using 4 textures. [INFO] [GL]: Loaded 1 program(s). [INFO] [GL]: Using GL_RGB565 for texture uploads. [INFO] [Font]: Using font rendering backend: freetype. [INFO] [Video]: Graphics driver did not initialize an input driver. Attempting to pick a suitable driver. [INFO] [udev]: Keyboard #0 (/dev/input/event3). [INFO] [udev]: Mouse #0 (/dev/input/event4). [INFO] [udev]: Mouse #1 (/dev/input/mouse0). [INFO] [udev]: Plugged pad: DragonRise Inc. Generic USB Joystick (121:6) on port #0. [INFO] [udev]: Pad #0 (/dev/input/event2) supports force feedback. [INFO] [udev]: Pad #0 (/dev/input/event2) supports 16 force feedback effects. [INFO] [Autoconf]: 306 profiles found. [INFO] [Autoconf]: selected configuration: /tmp/joypads/udev/DragonRise_N64.cfg [INFO] [udev]: Plugged pad: DragonRise Inc. Generic USB Joystick (121:6) on port #1. [INFO] [udev]: Pad #1 (/dev/input/event5) supports force feedback. [INFO] [udev]: Pad #1 (/dev/input/event5) supports 16 force feedback effects. [INFO] [Autoconf]: 306 profiles found. [INFO] [Autoconf]: selected configuration: /tmp/joypads/udev/DragonRise_N64.cfg [INFO] [Joypad]: Found joypad driver: "udev". [INFO] [Video]: Found display server: null [INFO] Found shader "/tmp/shaders/bilinear.glslp" [INFO] Found shader "/tmp/shaders/nearest.glslp" [INFO] Found shader "/tmp/shaders/slang-conversion-template.glsl" [INFO] Found shader "/tmp/shaders/stock.glsl" [INFO] ALSA: Using signed 16-bit format. [INFO] ALSA: Period size: 1024 frames [INFO] ALSA: Buffer size: 2048 frames [INFO] [Menu]: Found menu display driver: "gl". [INFO] [Font]: Using font rendering backend: freetype. [INFO] [Font]: Using font rendering backend: freetype. [INFO] [Menu]: Found menu display driver: "gl". [INFO] [Font]: Using font rendering backend: freetype. [INFO] [Font]: Using font rendering backend: freetype. [INFO] [LED]: LED driver = 'null' 0xa969a0 [INFO] [MIDI]: Initializing ... ALSA lib /home/natinusala/release/Lakka-LibreELEC/build.Lakka-Generic.x86_64/alsa-lib-1.1.9/src/seq/seq_hw.c:466:(snd_seq_hw_open) open /dev/snd/seq failed: No such file or directory [ERROR] [MIDI]: snd_seq_open failed with error -2. [ERROR] [MIDI]: Initialization failed (list of input devices unavailable). [INFO] SRAM will not be saved. [INFO] Loading history file: [/storage/.config/retroarch/content_history.lpl]. [INFO] Loading history file: [/storage/.config/retroarch/content_music_history.lpl]. [INFO] Loading history file: [/storage/.config/retroarch/content_video_history.lpl]. [INFO] Loading history file: [/storage/.config/retroarch/content_image_history.lpl]. [INFO] Loading favorites file: [/storage/.config/retroarch/content_favorites.lpl]. [INFO] [Font]: Using font rendering backend: freetype. [INFO] [Font]: Using font rendering backend: freetype. [INFO] [KMS]: New FB: 1280x1024 (stride: 5120). [INFO] [KMS]: New FB: 1280x1024 (stride: 5120).
From here, you'll now get the full dump when you try to run a game...
[INFO] Using content: /storage/roms/1942.zip. [INFO] arg #0: retroarch [INFO] arg #1: /storage/roms/1942.zip [INFO] arg #2: -s [INFO] arg #3: /storage/savefiles [INFO] arg #4: -S [INFO] arg #5: /storage/savestates [INFO] arg #6: -c [INFO] arg #7: /storage/.config/retroarch/retroarch.cfg [INFO] arg #8: -L [INFO] arg #9: /tmp/cores/mame2003_plus_libretro.so [INFO] Content ran for a total of: 00 hours, 00 minutes, 00 seconds. [INFO] Unloading game.. [INFO] Unloading core.. [INFO] Unloading core symbols.. [INFO] Threaded video stats: Frames pushed: 4640, Frames dropped: 0. [INFO] Set config file to : /storage/.config/retroarch/retroarch.cfg [INFO] RetroArch 1.8.4 (Git 9e25601a56) [INFO] Redirecting save file to "/storage/savefiles/1942.srm". [INFO] Redirecting savestate to "/storage/savestates/1942.state". [INFO] === Build ======================================= [INFO] CPU Model Name: AMD Phenom(tm) II X4 945 Processor [INFO] Capabilities: MMX MMXEXT SSE SSE2 SSE3 [INFO] Built: Jan 20 2020 [INFO] Version: 1.8.4 [INFO] Git: 9e25601a56 [INFO] ================================================= [INFO] Loading dynamic libretro core from: "/tmp/cores/mame2003_plus_libretro.so" [INFO] [Overrides] no core-specific overrides found at /storage/.config/retroarch/config/MAME 2003-Plus/MAME 2003-Plus.cfg. [INFO] [Overrides] no content-dir-specific overrides found at /storage/.config/retroarch/config/MAME 2003-Plus/roms.cfg. [INFO] [Overrides] no game-specific overrides found at /storage/.config/retroarch/config/MAME 2003-Plus/1942.cfg. [INFO] [Remaps]: remap directory: /storage/remappings [INFO] Redirecting save file to "/storage/savefiles/1942.srm". [INFO] Redirecting savestate to "/storage/savestates/1942.state". [INFO] [Environ]: GET_LOG_INTERFACE. [INFO] [Environ]: PERFORMANCE_LEVEL: 10. [INFO] Content loading skipped. Implementation will load it on its own. [libretro INFO] [MAME 2003+] Full content path /storage/roms/1942.zip [libretro INFO] [MAME 2003+] Git Version fcb70939 [libretro INFO] [MAME 2003+] Content lookup name: 1942 [libretro INFO] [MAME 2003+] Driver index counter: 1686. Matched game driver: 1942 [libretro INFO] [MAME 2003+] Content identified as using 8-way joystick controls. [libretro INFO] [MAME 2003+] Content identified by controls.c as having joysticks on axis with respect to the cabinet. [libretro INFO] [MAME 2003+] Content identified as supporting 2 players with 2 distinct controls. [libretro INFO] [MAME 2003+] Content identified as supporting 2 button controls. [libretro INFO] [MAME 2003+] Content identified by controls.c as having mirrored multiplayer control labels. [INFO] [Environ]: SYSTEM_DIRECTORY: "/tmp/system". [libretro INFO] [MAME 2003+] content path: /storage/roms [libretro INFO] [MAME 2003+] system path: /tmp/system [libretro INFO] [MAME 2003+] save path: /storage/savefiles [INFO] [Environ]: SET_VARIABLES. [INFO] [Environ]: SET_CONTROLLER_INFO. [libretro INFO] [MAME 2003+] Opening ROM file: 1-n3a.bin [libretro ERROR] [MAME 2003+] 1-n3a.bin NOT FOUND [libretro INFO] [MAME 2003+] Opening ROM file: 1-n4.bin [libretro ERROR] [MAME 2003+] 1-n4.bin NOT FOUND [libretro INFO] [MAME 2003+] Opening ROM file: 1-n5.bin [libretro ERROR] [MAME 2003+] 1-n5.bin NOT FOUND [libretro INFO] [MAME 2003+] Opening ROM file: 1-n6.bin [libretro ERROR] [MAME 2003+] 1-n6.bin NOT FOUND [libretro INFO] [MAME 2003+] Opening ROM file: 1-n7.bin [libretro ERROR] [MAME 2003+] 1-n7.bin NOT FOUND [libretro INFO] [MAME 2003+] Opening ROM file: 1-c11.bin [libretro INFO] [MAME 2003+] Opening ROM file: 1-f2.bin [libretro INFO] [MAME 2003+] Opening ROM file: 2-a1.bin [libretro INFO] [MAME 2003+] Opening ROM file: 2-a2.bin [libretro INFO] [MAME 2003+] Opening ROM file: 2-a3.bin [libretro INFO] [MAME 2003+] Opening ROM file: 2-a4.bin [libretro INFO] [MAME 2003+] Opening ROM file: 2-a5.bin [libretro INFO] [MAME 2003+] Opening ROM file: 2-a6.bin [libretro INFO] [MAME 2003+] Opening ROM file: 2-l1.bin [libretro INFO] [MAME 2003+] Opening ROM file: 2-l2.bin [libretro INFO] [MAME 2003+] Opening ROM file: 2-n1.bin [libretro INFO] [MAME 2003+] Opening ROM file: 2-n2.bin [libretro INFO] [MAME 2003+] Opening ROM file: 08e_sb-5.bin [libretro INFO] [MAME 2003+] Opening ROM file: 09e_sb-6.bin [libretro INFO] [MAME 2003+] Opening ROM file: 10e_sb-7.bin [libretro INFO] [MAME 2003+] Opening ROM file: f01_sb-0.bin [libretro INFO] [MAME 2003+] Opening ROM file: 06d_sb-4.bin [libretro INFO] [MAME 2003+] Opening ROM file: 03k_sb-8.bin [libretro INFO] [MAME 2003+] Opening ROM file: 01d_sb-2.bin [libretro INFO] [MAME 2003+] Opening ROM file: 02d_sb-3.bin [libretro INFO] [MAME 2003+] Opening ROM file: k06_sb-1.bin [libretro INFO] [MAME 2003+] Opening ROM file: 01m_sb-9.bin [INFO] [Environ]: SET_MESSAGE: Required files are missing, the game cannot be run. [libretro ERROR] [MAME 2003+] Required files are missing, the game cannot be run. [libretro ERROR] [MAME 2003+] readroms failed [ERROR] Failed to load content [INFO] [Environ]: SET_PIXEL_FORMAT: RGB565. [INFO] Redirecting save file to "/storage/savefiles/1942.srm". [INFO] Redirecting savestate to "/storage/savestates/1942.state". [INFO] Version of libretro API: 1 [INFO] Compiled against API: 1 [INFO] [Audio]: Set audio input rate to: 30000.00 Hz. [INFO] [Video]: Video @ fullscreen [INFO] [Video]: Starting threaded video driver ... [INFO] [DRM]: Found 2 connectors. [INFO] [DRM]: Connector 0 connected: no [INFO] [DRM]: Connector 0 has 0 modes. [INFO] [DRM]: Connector 1 connected: yes [INFO] [DRM]: Connector 1 has 29 modes. [INFO] [DRM]: Connector 1 assigned to monitor index: #1. [INFO] [DRM]: Mode 0: (1280x1024) 1280 x 1024, 60 Hz [INFO] [DRM]: Mode 1: (1920x1080) 1920 x 1080, 60 Hz [INFO] [DRM]: Mode 2: (1920x1080) 1920 x 1080, 60 Hz [INFO] [DRM]: Mode 3: (1920x1080i) 1920 x 1080, 60 Hz [INFO] [DRM]: Mode 4: (1920x1080i) 1920 x 1080, 60 Hz [INFO] [DRM]: Mode 5: (1920x1080) 1920 x 1080, 50 Hz [INFO] [DRM]: Mode 6: (1920x1080i) 1920 x 1080, 50 Hz [INFO] [DRM]: Mode 7: (1280x960) 1280 x 960, 60 Hz [INFO] [DRM]: Mode 8: (1280x720) 1280 x 720, 60 Hz [INFO] [DRM]: Mode 9: (1280x720) 1280 x 720, 60 Hz [INFO] [DRM]: Mode 10: (1280x720) 1280 x 720, 50 Hz [INFO] [DRM]: Mode 11: (1024x768) 1024 x 768, 75 Hz [INFO] [DRM]: Mode 12: (1024x768) 1024 x 768, 70 Hz [INFO] [DRM]: Mode 13: (1024x768) 1024 x 768, 60 Hz [INFO] [DRM]: Mode 14: (800x600) 800 x 600, 75 Hz [INFO] [DRM]: Mode 15: (800x600) 800 x 600, 72 Hz [INFO] [DRM]: Mode 16: (800x600) 800 x 600, 60 Hz [INFO] [DRM]: Mode 17: (800x600) 800 x 600, 56 Hz [INFO] [DRM]: Mode 18: (720x576) 720 x 576, 50 Hz [INFO] [DRM]: Mode 19: (720x576i) 720 x 576, 50 Hz [INFO] [DRM]: Mode 20: (720x480) 720 x 480, 60 Hz [INFO] [DRM]: Mode 21: (720x480) 720 x 480, 60 Hz [INFO] [DRM]: Mode 22: (720x480i) 720 x 480, 60 Hz [INFO] [DRM]: Mode 23: (720x480i) 720 x 480, 60 Hz [INFO] [DRM]: Mode 24: (640x480) 640 x 480, 75 Hz [INFO] [DRM]: Mode 25: (640x480) 640 x 480, 73 Hz [INFO] [DRM]: Mode 26: (640x480) 640 x 480, 60 Hz [INFO] [DRM]: Mode 27: (640x480) 640 x 480, 60 Hz [INFO] [DRM]: Mode 28: (720x400) 720 x 400, 70 Hz [INFO] [GL]: Found GL context: kms [INFO] [GL]: Detecting screen resolution 1280x1024. [INFO] [EGL] Found EGL_EXT_platform_base, trying eglGetPlatformDisplayEXT [INFO] [EGL]: EGL version: 1.4 [INFO] [EGL]: Current context: 0x7f4e0c045a50. [INFO] [KMS]: New FB: 1280x1024 (stride: 5120). [INFO] [GL]: Vendor: X.Org, Renderer: Gallium 0.4 on AMD RS880 (DRM 2.49.0 / 4.11.12-rt14, LLVM 3.9.0). [INFO] [GL]: Version: 3.0 Mesa 17.1.3. [INFO] [GL]: Using resolution 1280x1024 [INFO] [GL]: Default shader backend found: glsl. [INFO] [Shader driver]: Using GLSL shader backend. [INFO] [GLSL]: Checking GLSL shader support ... [WARN] [GL]: Stock GLSL shaders will be used. [INFO] [GLSL]: Found GLSL vertex shader. [INFO] [GLSL]: Found GLSL fragment shader. [INFO] [GLSL]: Linking GLSL program. [INFO] [GLSL]: Found GLSL vertex shader. [INFO] [GLSL]: Found GLSL fragment shader. [INFO] [GLSL]: Linking GLSL program. [INFO] [GLSL]: Found GLSL vertex shader. [INFO] [GLSL]: Found GLSL fragment shader. [INFO] [GLSL]: Linking GLSL program. [INFO] Setting up menu pipeline shaders for XMB ... [INFO] [GLSL]: Compiling ribbon shader.. [INFO] [GLSL]: Found GLSL vertex shader. [INFO] [GLSL]: Found GLSL fragment shader. [INFO] [GLSL]: Linking GLSL program. [INFO] [GLSL]: Compiling simple ribbon shader.. [INFO] [GLSL]: Found GLSL vertex shader. [INFO] [GLSL]: Found GLSL fragment shader. [INFO] [GLSL]: Linking GLSL program. [INFO] [GLSL]: Compiling snow shader.. [INFO] [GLSL]: Found GLSL vertex shader. [INFO] [GLSL]: Found GLSL fragment shader. [INFO] [GLSL]: Linking GLSL program. [INFO] [GLSL]: Compiling modern snow shader.. [INFO] [GLSL]: Found GLSL vertex shader. [INFO] [GLSL]: Found GLSL fragment shader. [INFO] [GLSL]: Linking GLSL program. [INFO] [GLSL]: Compiling bokeh shader.. [INFO] [GLSL]: Found GLSL vertex shader. [INFO] [GLSL]: Found GLSL fragment shader. [INFO] [GLSL]: Linking GLSL program. [INFO] [GLSL]: Compiling snowflake shader.. [INFO] [GLSL]: Found GLSL vertex shader. [INFO] [GLSL]: Found GLSL fragment shader. [INFO] [GLSL]: Linking GLSL program. [INFO] [GL]: Using 4 textures. [INFO] [GL]: Loaded 1 program(s). [INFO] [GL]: Using GL_RGB565 for texture uploads. [INFO] [Font]: Using font rendering backend: freetype. [INFO] [Video]: Graphics driver did not initialize an input driver. Attempting to pick a suitable driver. [INFO] [udev]: Keyboard #0 (/dev/input/event3). [INFO] [udev]: Mouse #0 (/dev/input/event4). [INFO] [udev]: Mouse #1 (/dev/input/mouse0). [INFO] [udev]: Plugged pad: DragonRise Inc. Generic USB Joystick (121:6) on port #0. [INFO] [udev]: Pad #0 (/dev/input/event2) supports force feedback. [INFO] [udev]: Pad #0 (/dev/input/event2) supports 16 force feedback effects. [INFO] [Autoconf]: 306 profiles found. [INFO] [Autoconf]: selected configuration: /tmp/joypads/udev/DragonRise_N64.cfg [INFO] [udev]: Plugged pad: DragonRise Inc. Generic USB Joystick (121:6) on port #1. [INFO] [udev]: Pad #1 (/dev/input/event5) supports force feedback. [INFO] [udev]: Pad #1 (/dev/input/event5) supports 16 force feedback effects. [INFO] [Autoconf]: 306 profiles found. [INFO] [Autoconf]: selected configuration: /tmp/joypads/udev/DragonRise_N64.cfg [INFO] [Joypad]: Found joypad driver: "udev". [INFO] [Video]: Found display server: null [INFO] Found shader "/tmp/shaders/bilinear.glslp" [INFO] Found shader "/tmp/shaders/nearest.glslp" [INFO] Found shader "/tmp/shaders/slang-conversion-template.glsl" [INFO] Found shader "/tmp/shaders/stock.glsl" [INFO] ALSA: Using signed 16-bit format. [INFO] ALSA: Period size: 1024 frames [INFO] ALSA: Buffer size: 2048 frames [INFO] [Menu]: Found menu display driver: "gl". [INFO] [Font]: Using font rendering backend: freetype. [INFO] [Font]: Using font rendering backend: freetype. [INFO] [Font]: Using font rendering backend: freetype. [INFO] [Font]: Using font rendering backend: freetype. [INFO] [LED]: LED driver = 'null' 0xa969a0 [INFO] [MIDI]: Initializing ... ALSA lib /home/natinusala/release/Lakka-LibreELEC/build.Lakka-Generic.x86_64/alsa-lib-1.1.9/src/seq/seq_hw.c:466:(snd_seq_hw_open) open /dev/snd/seq failed: No such file or directory [ERROR] [MIDI]: snd_seq_open failed with error -2. [ERROR] [MIDI]: Initialization failed (list of input devices unavailable). [INFO] SRAM will not be saved. [INFO] Loading history file: [/storage/.config/retroarch/content_history.lpl]. [INFO] Loading history file: [/storage/.config/retroarch/content_music_history.lpl]. [INFO] Loading history file: [/storage/.config/retroarch/content_video_history.lpl]. [INFO] Loading history file: [/storage/.config/retroarch/content_image_history.lpl]. [INFO] Loading favorites file: [/storage/.config/retroarch/content_favorites.lpl]. [INFO] [KMS]: New FB: 1280x1024 (stride: 5120). [INFO] [KMS]: New FB: 1280x1024 (stride: 5120).
There's a lot of crap in the dump, but just scroll up to the ERROR lines and check out what's happening... i.e. the important part is:
... [libretro INFO] [MAME 2003+] Opening ROM file: 1-n3a.bin [libretro ERROR] [MAME 2003+] 1-n3a.bin NOT FOUND [libretro INFO] [MAME 2003+] Opening ROM file: 1-n4.bin [libretro ERROR] [MAME 2003+] 1-n4.bin NOT FOUND [libretro INFO] [MAME 2003+] Opening ROM file: 1-n5.bin [libretro ERROR] [MAME 2003+] 1-n5.bin NOT FOUND [libretro INFO] [MAME 2003+] Opening ROM file: 1-n6.bin [libretro ERROR] [MAME 2003+] 1-n6.bin NOT FOUND [libretro INFO] [MAME 2003+] Opening ROM file: 1-n7.bin [libretro ERROR] [MAME 2003+] 1-n7.bin NOT FOUND [libretro INFO] [MAME 2003+] Opening ROM file: 1-c11.bin ...
And that's a wrap! It works perfectly and I've customised my menus and have all my games running nicely!
Apple iBook G3 – Keyboard Refurbishment
This thing was found at a flea market in very poor condition. The CD tray was hanging out and wouldn't latch back in, every open orifice was caked with dirt and there were zero accessories. Fortunately, the iBook G4 I'd previously revived had the same power supply, so I knew how to build one.
After a very superficial clean, I soldered the required 2.5mm jack onto spare wire and applied power. It chimed and presented a dude-where's-my-hard-disk screen... not surprised at all as there was absolutely no sound made from the HDD corner. Fortunately, these are standard-issue replaceable parts, right? Just a few screws?
A Full Tear-Down
I started pulling the unit apart and felt like I'd fallen down a rabbit hole! Keyboard out, top shell off, bottom shell off ... but still no HDD... it was under metal shielding... what is this? An Amiga 1200?
I thought I'd check iFixit to see if there were any tutorials and found that I've made it up to around step 33 and that there were 11 more steps to go! WTF... why so hard? The HDD showed no signs of life when the machine powered up, so I needed to continue. I'm sure I could work out where all those screws went later.
Finally, the HDD was out. It's a stock-standard 2.5" Laptop IDE HDD and I had a junk box full to replace in. Unfortunately, the first 10! that I tried also showed no signs of life. I then tried a Seagate (these scare me the most with regards to reliability) and it booted... it was also 20gb larger than the 40gb prior HDD, so... let's do it.
Which OS?
Finding an OS that would boot/install was the next challenge. These units supposedly came with both OS 9.2.2 and OSX 10.2.1 installed? I'll stick with just OS9, but there seems to be a large selection of installation media available. There's an iBook G3 restore CD there, but I just kept getting the following crash... and it didn't seem to have the correct display drivers.
So, I opted for the OS 9.2.2 Universal ISO over here. You'll need to sign up, but it's worth it for access to their amazing library of old OS installation media!
Very nice, we're up in full-colour and functionality! Note the open-cdrom-surgery... it works perfectly fine when taped down to the table to keep the tray shut! Nice to see it spin/seek when loading.
Pink Screen Artefacts
Screen still had hints of pink... some said backlight, but has to be black channel missing on ribbon cable?
Popping the screen open isn't so hard... four screws and then a little encouragement around the edges. Looks clean enough inside.
Let's just tinker with that LCD ribbon cable anyway...
Haha... a little force, pushing the plug back into the socket, totally fixed the display issues!
Cleaning the Keyboard
This is a serious undertaking. The membrane has LEDs like the one I ripped off the PowerBook DUO 230, but instead of just popping keys off, you need to unhook them with a lot more care!
Underneath each key is a scissor-lift style mechanism that's clipped at both ends under the key face. One end is easier to un-clip and just needs a bit of force between the back of the key and the arm of the mechanism to pop it out. Once done, the other end un-hooks.
With all keys off, the devastation was real. This poor keyboard needed a lot of love.
The top keyboard membrane is non-electronic and just holds the rubber buttons in place.
The second is multi-layer and does the actual key contact. It also has the ribbon cable that runs down to the motherboard.
Finally, there's a metal plate underneath which is actually two metal plates combined.
Don't bother trying to peel off the rear instructional sticker as it wont help you remove the metal shielding.
If there's dirt then just grab a brush and some detergent and give it a good once-over. I had initially thought that the sticker underneath had provided a sticky surface for gunk to adhere to, but it turns out that something must have been spilled on the board. The gunk was just sitting on the metal shield that was exposed through the holes in the main metal plate.
A lot of isopropyl alcohol and que-tips (ear buds!) were used to clean up the membrane layers. I didn't want the chance of any moisture getting into the plastic. Also, as per the previous PowerBook, watch out for the LEDs! You'll rip them off if you apply too much pressure.
In the end, make sure that everything has a good chance to dry. Use a USB Keyboard if you need to type in passwords or play Sim City 2000.
Putting it back together was a pretty straight forward process. In total, cleaning that keyboard took a good 4 hours all-up and ... budget for it. Don't rush as those key mechanisms won't suffer too much torture.
I was really surprised that I didn't make a mistake that would've trashed the whole keyboard! Meanwhile, the lighting is terrible in ALL of these shots, now that I look back over them. The keyboard really did end up cleaner!
Internal Optical Drive
So, this laptop was picked off the ground at the flea market and the optical drive was just hanging out the side. I straight away tried to push it back in, but there was no latch and it sprung out again. Being an apple, there's no eject button and, as per all laptop CD drives, it's spring-loaded so that it pops out enough, but not too far, to allow disc extraction/insertion.
Whilst the keyboard was drying above, I pulled apart the CD drive to see what was going on.
Immediately obvious was the jagged edge on the plastic strip where the locking mechanism is meant to be caught. The actual actuator that locks/unlocks the drive is the in the tray itself and it is meant to latch onto a notch on the side rail inside the drive housing. With no notch available, the drive wont latch shut and therefore wont spin up. I successfully used tape to keep it shut and install software, but that was never going to last long.
For fun, I grabbed my oldest external USB CD drive and popped it all-the-way open to see what the notch might look like. I had no idea if this drive would have matching internals, but I tried anyway. Little would I realise that the drive was a 99% match with the actual unit in the Mac! The data plug fit, the screws even lined up!
The only thing that didn't match was the external bezel... and no amount of mushing would get the Apple bezel to fit. Instead, I trimmed off an edge on the PC drive and installed it in the iBook. Worked like a charm! From here, I'll try and measure-up a plastic piece to print and install into the original optical drive.
Apple eMate 300 – Fixing The Hinges
After pulling the eMate 300 apart and finding two faulty hinges and a punctured ribbon cable, I outsourced the hinges to a friend who is very handy mechanically (Thanks Andrew!). They were returned this weekend past looking fantastic.
The basic idea was to pull the clutch springs off each hinge, put the stem in the vice and unwind the coils. Due to repeated folding of the laptop, the springs had wound themselves around the hinges and shortened far enough to lose contact.
The springs had been lengthened once again and screwed down tight. The stiffness was also just hard-enough, but it'd be difficult to tell how it'd perform until the entire unit was back together. I was eager to get started on the re-assembly, but the ribbon cable had to be dealt with first.
This was also simple enough. Scrape back the coating on the tracks that needed to be bridged. This happened to be the two right-most tracks and fortunately they spread apart as they turned the damaged corner. Note that, as the ribbon turns the corner, it is split in half and doubled-up. When applying heat, you'll want to put a divider between the ribbons so that you don't cook the other side!
I just happened to have a receipt from a recent trip to the post office which worked fine. One interesting note is that the receipt turned black, thanks to it being made of thermal paper, as I applied heat when soldering.
The ribbon was then complete and tested quickly with a multimeter. Not easy, as the pins at each end were way too close together... but I was happy with the result. From here... get it back together!
The only real notes are to make sure you have the PCMCIA and Serial covers in first before the motherboard. Also then make sure the LCD ribbon is clear of the stands top-left and that the volume and contrast sliders line up with the controls underneath.
Once together, everything was tested and, somehow, it all worked perfectly!? What's next? Rebuild that battery and get AppleTalk over Wifi working properly.
Sony VAIO PCG-Z505R – Bootable PCG-CD51A Image
This has always been on the wish-list and one appear on a Facebook group recently. It came with an external CD drive, but no power adapter. Fortunately, third-party adapters are easy to find on eBay and one arrived in no time at all. A port replicator also then arrived as someone was selling one for cheap and, honestly, there's no competition as no one else has a Unicorn laptop that needs one!
Such a nice design. The colour instantly tells you it's a Vaio.
Cosmetic Issues
The unit wasn't without its flaws. Both screen hinge covers were loose in the packaging when it arrived. The main issue is that the tab/lugs have been partially destroyed. The bases where they're meant to click in are also unhealthy.
The right pillar between the main base of the laptop and the screen hinge is also in a bad way. The plastic shell has actually been glued down as, presumably, the clips holding it down have also been erroneously removed. It also looks like a washer or coin was sitting on the speaker and the unit was then closed, creating a circular impression in the plastic. The speakers are also a little distorted on low volume. I must admit, the seller never mentioned any of this. Finally, the unit, all around, has dints and scratches... but, well, wouldn't I just do the same damage to it if it was in my care anyway?
Installing Win98SE
The unit came with XP installed, but it wasn't running as quickly as I'd like. The unit only had 128mb RAM, so I opted for Win98SE. The CD started booting from the external drive, but the base OAK/ASPI drivers couldn't find the CD-ROM! I then realised that Sony's PCG-CD51A External PCMCIA CD-ROM Drive is proprietary (not really surprising for Sony!) and doesn't work with generic drivers.
Instead, use this boot disk and burn it to a CD as the boot image, with the win98 folder as the guts. If you try to roll your own, you may get the following error:
Just for search results, let's represent it as text:
The following file is missing or corrupted: VA16CD.SYS There is an error in your CONFIG.SYS file on line 3
VA16CD.SYS Corrupt or missing!? The file is on the boot disk, and when booting from a USB floppy with the standard PCG-CD51A boot disk, it'll work fine. Once you try to burn that img as a boot floppy to a CD image, it will fail miserably.
The point is that, as soon as you load the VA16365.SYS driver, it re-initialises the PCMCIA bus and throws A:\ in the bin. A:\ was virtual anyway, being the boot floppy image on the CD, and so when the boot disk then tries to load, A:\ is no longer accessible! Instead, I hacked around with CONFIG.SYS and AUTOEXEC.BAT to load the drivers later.
Going into a little more detail, VA16CD.SYS needs to be loaded in CONFIG.SYS and requires that VA16365.SYS be loaded first. Of course, if you do that, A:\ disappears and then CONFIG.SYS fails trying to find VA16CD.SYS as it continues to load. I tried a lot of things to prevent VA16365.SYS from trashing the boot-disk access, but nothing worked... it really seems to want to re-init the PCMCIA bus.
I then managed to find a work-around! I crafted a boot image that uses DEVICE.COM from QEMM to load the SYS drivers later. With the SYS driver files skipped in CONFIG.SYS, the boot process gets to AUTOEXEC.BAT and the standard RAM drive is initialised as per the Win98SE boot disk. Once up, I then copy everything from A:\ over to it, switch to it and then proceed to load the SYS files via DEVICE.COM and then MSCDEX.
It works, but there's a caveat! You'll get errors that A:\ is missing as it's still in the path... oh... maybe I should unset it from the path. Anyway, the image above will let you boot from the Sony PCG-CD51A PCMCIA CD-ROM. Just hit F when the failure message comes up and switch to D:\ or E:\ to start the install.. fdisk... file-copy, etc...
I installed Win98SE from C:\WINSETUP. When it booted, all the drivers were missing, so I tried to install Red Hat instead.
Linux for a PII-366 w/ 128mb RAM
I found a link to another Sony laptop where the user had installed Red Hat Linux 7.2 with a CDE-style WM known as DeXtop. Of course, trying to find Red Hat Linux (not Enterprise!) nowadays is a pain since they chose to rename/reuse the name/numbering for the new versions. I first checked Winworld PC, but they only had v5.0. Looking closer, you'll see a link to Red Hat's Linux Archive and from there, you can find the ISOs for Red Hat Linux 7.2. But those links don't work, so get the ISOs from here.
I then failed to get it even installed as it seems the laser in my external PCMCIA drive is failing miserably. Somehow, I had another PCG-CD51A in my PCMCIA junk box! Same CD error though!? Let's re-burn with a different CDR brand and the slowest speed.
Finally installed, why is it trying to initialise ETH0 on each boot? Oh shite, there's actually an ethernet adapter inside, but I'm missing the dongle?
There is no actual option to disable it in the BIOS, so we'll have to disable it at startup script located in /etc/system/network-scripts edit the ifcfg-eth0 file and change ONBOOT to no.
Next, no sound. Video was nicely initialised, but audio just didn't work. Turns out this thing has a NeoMagic 256AV Sound device and people already have workarounds. Turns out all it actually needed was for me to run sndconfig!
Finally, I tried a PCMCIA Ethernet card. I had a Laneed nearby, but there was no off-the-shelf driver, so without networking I gave up on RH7.2 from there.
I was about to just give up, but then tried to configure WiFi. I had already purchased some really old/compatible cards for the eMate. These should surely work with Red Hat? One is a legit Linksys/Cisco Orinoco/Wavelan, so it must just work... Supposedly I can just run the neat command and set everything up?
It worked pretty well. The first was a Linksys WPC11, but it just wouldn't associated with my guest network access point. The eMate did though! Maybe this thing is way too old, being a REV 1. I'll have to do some more digging and work out how to correctly set up WiFi. This can go back in the box for now.
Application Recovery CD
After reading the manual again, it turns out you can disable the internal Ethernet adapter via the Sony Notebook Setup application. This app is actually nowhere to be found on the internet, so it must be on the restore CD?
Thanks to archive.org, the ISO can be found here. I'll download and install it when I get a chance and report back.
Emulating An AppleTalk Network
Up until this point, I've always had minimal success getting Chooser to show other computers on my home network. Sure, the other computers aren't Apples and, even if they were, they were running OSX or higher. The main reason behind the lack of connectivity has been that, at some point in the past, Apple switched from AppleTalk being it's own protocol to using AppleTalk over TCP/IP.
Along with this, Netatalk also switched, from version 3.0, to not supporting the 'old' AppleTalk mechanism. Any time you installed A2SERVER or even tried to manually install Netatalk on a recent distro, you'd get a version of 3.0 or higher and therefore only have connectivity from machines that supported AppleTalk over TCP/IP. Hence why I could use the "Server IP Address..." on my PowerCenter 180 running OS 9.1.
Well, I was jack of this. I now have a PowerBook, an eMate, a (dead) Macintosh Classic and a soon-to-boot-up-once-I-receive-the-video-adapter-cable Power Macintosh 9100/66. For all of this, I wanted a single fileshare from my NAS that had all the basics available.
Of course, my NAS also only had a Netatalk package that was 3.1.something. I googled around but really wasn't keen to try and downgrade everything to get a v2.x of Netatalk running. It also seems that the kernel needs atalkd built-in, or at least loadable... and I wasn't ready to find out if it was available or not.
Spare Raspberry Pi II to the rescue!
I have accumulated a few of these by now. Every (thanks Carlos) AppleTalk (thanks mark_paterson!) tutorial (thanks marmanold!) that I then dug up tells you straight away to use an older version of Raspbian. I nearly trashed my main Plex/Webcam serving Pi by installing crap as it was on Buster and the install scripts were doing bad things.
Even A2SERVER for Pi's instructions don't work anymore as they don't tell you that the latest-and-greatest BUSTER release is BUSTED for atalkd.
So, the goal is to follow all steps in the prior tutorials, using an older version of Raspbian that'll match what was expected back then. I ended up following mark_paterson's tutorial on reddit and started by downloading and 'burning' the Raspbian Stretch image.
Once up, you'll need console access to enable SSH. From there, just start copying and pasting the instructions!
Firstly, log in and update all packages...
pi@192.168.1.121's password: Linux raspberrypi 4.14.98-v7+ #1200 SMP Tue Feb 12 20:27:48 GMT 2019 armv7l The programs included with the Debian GNU/Linux system are free software; the exact distribution terms for each program are described in the individual files in /usr/share/doc/*/copyright. Debian GNU/Linux comes with ABSOLUTELY NO WARRANTY, to the extent permitted by applicable law. Last login: Fri Feb 26 04:50:30 2021 SSH is enabled and the default password for the 'pi' user has not been changed. This is a security risk - please login as the 'pi' user and type 'passwd' to set a new password. pi@raspberrypi:~ $ sudo su - SSH is enabled and the default password for the 'pi' user has not been changed. This is a security risk - please login as the 'pi' user and type 'passwd' to set a new password. root@raspberrypi:~# apt-get update && apt-get upgrade Get:1 http://archive.raspberrypi.org/debian stretch InRelease [25.3 kB] Get:2 http://raspbian.raspberrypi.org/raspbian stretch InRelease [15.0 kB] Get:3 http://raspbian.raspberrypi.org/raspbian stretch/main armhf Packages [11.7 MB] Get:4 http://archive.raspberrypi.org/debian stretch/main armhf Packages [192 kB] Get:5 http://archive.raspberrypi.org/debian stretch/ui armhf Packages [44.6 kB] Get:6 http://raspbian.raspberrypi.org/raspbian stretch/contrib armhf Packages [56.9 kB] Get:7 http://raspbian.raspberrypi.org/raspbian stretch/non-free armhf Packages [98.9 kB] Fetched 12.1 MB in 17s (696 kB/s) Reading package lists... Done Reading package lists... Done Building dependency tree Reading state information... Done Calculating upgrade... Done The following packages will be upgraded: apt apt-transport-https apt-utils base-files bind9-host ca-certificates curl dbus e2fslibs e2fsprogs file gettext-base libapt-inst2.0 libapt-pkg5.0 libbind9-140 libbsd0 libcomerr2 libcurl3 libcurl3-gnutls libdbus-1-3 libdns-export162 libdns162 libexpat1 libfreetype6 libfreetype6-dev libglib2.0-0 libglib2.0-data libgnutls30 libgssapi-krb5-2 libicu57 libidn11 libisc-export160 libisc160 libisccc140 libisccfg140 libjpeg62-turbo libk5crypto3 libkrb5-3 libkrb5support0 libldap-2.4-2 libldap-common libluajit-5.1-common liblwres141 libmagic-mgc libmagic1 libnghttp2-14 libp11-kit0 libpam-systemd libperl5.24 libpng-dev libpng-tools libpng16-16 libpython2.7-minimal libpython2.7-stdlib libpython3.5 libpython3.5-minimal libpython3.5-stdlib libraspberrypi-bin libraspberrypi-dev libraspberrypi-doc libraspberrypi0 libsasl2-2 libsasl2-modules libsasl2-modules-db libsqlite3-0 libss2 libssh2-1 libssl1.0.2 libssl1.1 libsystemd0 libudev1 libwbclient0 libx11-6 libx11-data libxml2 luajit nfs-common openssh-client openssh-server openssh-sftp-server openssl patch perl perl-base perl-modules-5.24 python-apt-common python2.7 python2.7-minimal python3-apt python3.5 python3.5-minimal raspberrypi-bootloader raspberrypi-kernel raspi-config rsync samba-common ssh sudo systemd systemd-sysv tzdata udev unzip usbutils vim-common vim-tiny xxd 107 upgraded, 0 newly installed, 0 to remove and 0 not upgraded. Need to get 133 MB of archives. After this operation, 7,921 kB of additional disk space will be used. Do you want to continue? [Y/n] y Get:1 http://archive.raspberrypi.org/debian stretch/main armhf libraspberrypi-doc armhf 1.20190819~stretch-1 [31.4 MB] Get:2 http://mirror.internode.on.net/pub/raspbian/raspbian stretch/main armhf base-files armhf 9.9+rpi1+deb9u13 [67.7 kB] Get:3 http://mirror.internode.on.net/pub/raspbian/raspbian stretch/main armhf e2fslibs armhf 1.43.4-2+deb9u2 [194 kB] Get:4 http://mirror.internode.on.net/pub/raspbian/raspbian stretch/main armhf e2fsprogs armhf 1.43.4-2+deb9u2 [910 kB] Get:5 http://mirror.internode.on.net/pub/raspbian/raspbian stretch/main armhf libperl5.24 armhf 5.24.1-3+deb9u7 [2,815 kB] Get:6 http://mirror.internode.on.net/pub/raspbian/raspbian stretch/main armhf perl armhf 5.24.1-3+deb9u7 [218 kB] Get:7 http://mirror.internode.on.net/pub/raspbian/raspbian stretch/main armhf perl-base armhf 5.24.1-3+deb9u7 [1,198 kB] Get:8 http://mirror.internode.on.net/pub/raspbian/raspbian stretch/main armhf perl-modules-5.24 all 5.24.1-3+deb9u7 [2,723 kB] Get:9 http://mirror.internode.on.net/pub/raspbian/raspbian stretch/main armhf libapt-pkg5.0 armhf 1.4.11 [833 kB] Get:10 http://mirror.internode.on.net/pub/raspbian/raspbian stretch/main armhf libapt-inst2.0 armhf 1.4.11 [189 kB] Get:11 http://mirror.internode.on.net/pub/raspbian/raspbian stretch/main armhf apt armhf 1.4.11 [1,190 kB] Get:12 http://mirror.internode.on.net/pub/raspbian/raspbian stretch/main armhf apt-utils armhf 1.4.11 [392 kB] Get:13 http://mirror.internode.on.net/pub/raspbian/raspbian stretch/main armhf dbus armhf 1.10.32-0+deb9u1 [193 kB] Get:14 http://mirror.internode.on.net/pub/raspbian/raspbian stretch/main armhf libdbus-1-3 armhf 1.10.32-0+deb9u1 [176 kB] Get:15 http://mirror.internode.on.net/pub/raspbian/raspbian stretch/main armhf libexpat1 armhf 2.2.0-2+deb9u3 [62.4 kB] Get:16 http://mirror.internode.on.net/pub/raspbian/raspbian stretch/main armhf systemd-sysv armhf 232-25+deb9u12 [82.5 kB] Get:17 http://mirror.internode.on.net/pub/raspbian/raspbian stretch/main armhf libpam-systemd armhf 232-25+deb9u12 [175 kB] Get:18 http://mirror.internode.on.net/pub/raspbian/raspbian stretch/main armhf libsystemd0 armhf 232-25+deb9u12 [259 kB] Get:19 http://mirror.internode.on.net/pub/raspbian/raspbian stretch/main armhf systemd armhf 232-25+deb9u12 [2,222 kB] Get:20 http://archive.raspberrypi.org/debian stretch/main armhf libraspberrypi-dev armhf 1.20190819~stretch-1 [407 kB] Get:21 http://archive.raspberrypi.org/debian stretch/main armhf raspberrypi-kernel armhf 1.20190819~stretch-1 [35.4 MB] Get:22 http://mirror.internode.on.net/pub/raspbian/raspbian stretch/main armhf udev armhf 232-25+deb9u12 [1,072 kB] Get:23 http://mirror.internode.on.net/pub/raspbian/raspbian stretch/main armhf libudev1 armhf 232-25+deb9u12 [121 kB] Get:24 http://mirror.internode.on.net/pub/raspbian/raspbian stretch/main armhf libidn11 armhf 1.33-1+deb9u1 [112 kB] Get:25 http://mirror.internode.on.net/pub/raspbian/raspbian stretch/main armhf libbsd0 armhf 0.8.3-1+deb9u1 [88.2 kB] Get:26 http://mirror.internode.on.net/pub/raspbian/raspbian stretch/main armhf libwbclient0 armhf 2:4.5.16+dfsg-1+deb9u3 [122 kB] Get:27 http://mirror.internode.on.net/pub/raspbian/raspbian stretch/main armhf python2.7 armhf 2.7.13-2+deb9u4 [286 kB] Get:28 http://mirror.internode.on.net/pub/raspbian/raspbian stretch/main armhf libpython2.7-stdlib armhf 2.7.13-2+deb9u4 [1,829 kB] Get:29 http://mirror.internode.on.net/pub/raspbian/raspbian stretch/main armhf python2.7-minimal armhf 2.7.13-2+deb9u4 [1,181 kB] Get:30 http://mirror.internode.on.net/pub/raspbian/raspbian stretch/main armhf libpython2.7-minimal armhf 2.7.13-2+deb9u4 [390 kB] Get:31 http://mirror.internode.on.net/pub/raspbian/raspbian stretch/main armhf libsqlite3-0 armhf 3.16.2-5+deb9u3 [493 kB] Get:32 http://mirror.internode.on.net/pub/raspbian/raspbian stretch/main armhf libssl1.1 armhf 1.1.0l-1~deb9u3 [1,120 kB] Get:33 http://mirror.internode.on.net/pub/raspbian/raspbian stretch/main armhf libpython3.5 armhf 3.5.3-1+deb9u3 [1,169 kB] Get:34 http://mirror.internode.on.net/pub/raspbian/raspbian stretch/main armhf python3.5 armhf 3.5.3-1+deb9u3 [231 kB] Get:35 http://mirror.internode.on.net/pub/raspbian/raspbian stretch/main armhf libpython3.5-stdlib armhf 3.5.3-1+deb9u3 [2,092 kB] Get:36 http://mirror.internode.on.net/pub/raspbian/raspbian stretch/main armhf python3.5-minimal armhf 3.5.3-1+deb9u3 [1,440 kB] Get:37 http://mirror.internode.on.net/pub/raspbian/raspbian stretch/main armhf libpython3.5-minimal armhf 3.5.3-1+deb9u3 [568 kB] Get:38 http://mirror.internode.on.net/pub/raspbian/raspbian stretch/main armhf samba-common all 2:4.5.16+dfsg-1+deb9u3 [175 kB] Get:39 http://archive.raspberrypi.org/debian stretch/main armhf libraspberrypi-bin armhf 1.20190819~stretch-1 [338 kB] Get:40 http://archive.raspberrypi.org/debian stretch/main armhf libraspberrypi0 armhf 1.20190819~stretch-1 [843 kB] Get:41 http://mirror.internode.on.net/pub/raspbian/raspbian stretch/main armhf openssh-sftp-server armhf 1:7.4p1-10+deb9u7 [32.9 kB] Get:53 http://archive.raspberrypi.org/debian stretch/main armhf raspberrypi-bootloader armhf 1.20190819~stretch-1 [3,581 kB] Get:54 http://archive.raspberrypi.org/debian stretch/ui armhf raspi-config all 20190423 [20.4 kB] Get:42 http://mirror.internode.on.net/pub/raspbian/raspbian stretch/main armhf libcomerr2 armhf 1.43.4-2+deb9u2 [63.4 kB] Get:43 http://mirror.internode.on.net/pub/raspbian/raspbian stretch/main armhf libgssapi-krb5-2 armhf 1.15-1+deb9u2 [132 kB] Get:44 http://mirror.internode.on.net/pub/raspbian/raspbian stretch/main armhf libkrb5-3 armhf 1.15-1+deb9u2 [264 kB] Get:45 http://mirror.internode.on.net/pub/raspbian/raspbian stretch/main armhf libkrb5support0 armhf 1.15-1+deb9u2 [58.2 kB] Get:46 http://mirror.internode.on.net/pub/raspbian/raspbian stretch/main armhf libk5crypto3 armhf 1.15-1+deb9u2 [115 kB] Get:47 http://mirror.internode.on.net/pub/raspbian/raspbian stretch/main armhf libssl1.0.2 armhf 1.0.2u-1~deb9u4 [902 kB] Get:48 http://mirror.internode.on.net/pub/raspbian/raspbian stretch/main armhf openssh-server armhf 1:7.4p1-10+deb9u7 [301 kB] Get:49 http://mirror.internode.on.net/pub/raspbian/raspbian stretch/main armhf openssh-client armhf 1:7.4p1-10+deb9u7 [701 kB] Get:50 http://mirror.internode.on.net/pub/raspbian/raspbian stretch/main armhf ssh all 1:7.4p1-10+deb9u7 [189 kB] Get:51 http://mirror.internode.on.net/pub/raspbian/raspbian stretch/main armhf libss2 armhf 1.43.4-2+deb9u2 [66.8 kB] Get:52 http://mirror.internode.on.net/pub/raspbian/raspbian stretch/main armhf tzdata all 2021a-0+deb9u1 [281 kB] Get:55 http://mirror.internode.on.net/pub/raspbian/raspbian stretch/main armhf vim-tiny armhf 2:8.0.0197-4+deb9u3 [338 kB] Get:56 http://mirror.internode.on.net/pub/raspbian/raspbian stretch/main armhf xxd armhf 2:8.0.0197-4+deb9u3 [132 kB] Get:57 http://mirror.internode.on.net/pub/raspbian/raspbian stretch/main armhf vim-common all 2:8.0.0197-4+deb9u3 [159 kB] Get:58 http://mirror.internode.on.net/pub/raspbian/raspbian stretch/main armhf libicu57 armhf 57.1-6+deb9u4 [7,427 kB] Get:59 http://mirror.internode.on.net/pub/raspbian/raspbian stretch/main armhf libxml2 armhf 2.9.4+dfsg1-2.2+deb9u3 [805 kB] Get:60 http://mirror.internode.on.net/pub/raspbian/raspbian stretch/main armhf bind9-host armhf 1:9.10.3.dfsg.P4-12.3+deb9u8 [231 kB] Get:61 http://mirror.internode.on.net/pub/raspbian/raspbian stretch/main armhf libisc160 armhf 1:9.10.3.dfsg.P4-12.3+deb9u8 [366 kB] Get:62 http://mirror.internode.on.net/pub/raspbian/raspbian stretch/main armhf libdns162 armhf 1:9.10.3.dfsg.P4-12.3+deb9u8 [952 kB] Get:63 http://mirror.internode.on.net/pub/raspbian/raspbian stretch/main armhf libisccc140 armhf 1:9.10.3.dfsg.P4-12.3+deb9u8 [197 kB] Get:64 http://mirror.internode.on.net/pub/raspbian/raspbian stretch/main armhf libisccfg140 armhf 1:9.10.3.dfsg.P4-12.3+deb9u8 [216 kB] Get:65 http://mirror.internode.on.net/pub/raspbian/raspbian stretch/main armhf libbind9-140 armhf 1:9.10.3.dfsg.P4-12.3+deb9u8 [204 kB] Get:66 http://mirror.internode.on.net/pub/raspbian/raspbian stretch/main armhf liblwres141 armhf 1:9.10.3.dfsg.P4-12.3+deb9u8 [210 kB] Get:67 http://mirror.internode.on.net/pub/raspbian/raspbian stretch/main armhf file armhf 1:5.30-1+deb9u3 [63.7 kB] Get:68 http://mirror.internode.on.net/pub/raspbian/raspbian stretch/main armhf libmagic1 armhf 1:5.30-1+deb9u3 [105 kB] Get:69 http://mirror.internode.on.net/pub/raspbian/raspbian stretch/main armhf libmagic-mgc armhf 1:5.30-1+deb9u3 [222 kB] Get:70 http://mirror.internode.on.net/pub/raspbian/raspbian stretch/main armhf gettext-base armhf 0.19.8.1-2+deb9u1 [117 kB] Get:71 http://mirror.internode.on.net/pub/raspbian/raspbian stretch/main armhf libp11-kit0 armhf 0.23.3-2+deb9u1 [94.7 kB] Get:72 http://mirror.internode.on.net/pub/raspbian/raspbian stretch/main armhf libgnutls30 armhf 3.5.8-5+deb9u5 [825 kB] Get:73 http://mirror.internode.on.net/pub/raspbian/raspbian stretch/main armhf libsasl2-modules-db armhf 2.1.27~101-g0780600+dfsg-3+deb9u1 [67.0 kB] Get:74 http://mirror.internode.on.net/pub/raspbian/raspbian stretch/main armhf libsasl2-2 armhf 2.1.27~101-g0780600+dfsg-3+deb9u1 [98.3 kB] Get:75 http://mirror.internode.on.net/pub/raspbian/raspbian stretch/main armhf libldap-common all 2.4.44+dfsg-5+deb9u8 [86.2 kB] Get:76 http://mirror.internode.on.net/pub/raspbian/raspbian stretch/main armhf libldap-2.4-2 armhf 2.4.44+dfsg-5+deb9u8 [196 kB] Get:77 http://mirror.internode.on.net/pub/raspbian/raspbian stretch/main armhf nfs-common armhf 1:1.3.4-2.1+deb9u1 [204 kB] Get:78 http://mirror.internode.on.net/pub/raspbian/raspbian stretch/main armhf patch armhf 2.7.5-1+deb9u2 [99.6 kB] Get:79 http://mirror.internode.on.net/pub/raspbian/raspbian stretch/main armhf libnghttp2-14 armhf 1.18.1-1+deb9u1 [68.1 kB] Get:80 http://mirror.internode.on.net/pub/raspbian/raspbian stretch/main armhf libssh2-1 armhf 1.7.0-1+deb9u1 [126 kB] Get:81 http://mirror.internode.on.net/pub/raspbian/raspbian stretch/main armhf libcurl3-gnutls armhf 7.52.1-5+deb9u13 [260 kB] Get:82 http://mirror.internode.on.net/pub/raspbian/raspbian stretch/main armhf apt-transport-https armhf 1.4.11 [166 kB] Get:83 http://mirror.internode.on.net/pub/raspbian/raspbian stretch/main armhf openssl armhf 1.1.0l-1~deb9u3 [714 kB] Get:84 http://mirror.internode.on.net/pub/raspbian/raspbian stretch/main armhf ca-certificates all 20200601~deb9u1 [160 kB] Get:85 http://mirror.internode.on.net/pub/raspbian/raspbian stretch/main armhf curl armhf 7.52.1-5+deb9u13 [221 kB] Get:86 http://mirror.internode.on.net/pub/raspbian/raspbian stretch/main armhf libcurl3 armhf 7.52.1-5+deb9u13 [262 kB] Get:87 http://mirror.internode.on.net/pub/raspbian/raspbian stretch/main armhf libisc-export160 armhf 1:9.10.3.dfsg.P4-12.3+deb9u8 [315 kB] Get:88 http://mirror.internode.on.net/pub/raspbian/raspbian stretch/main armhf libdns-export162 armhf 1:9.10.3.dfsg.P4-12.3+deb9u8 [768 kB] Get:89 http://mirror.internode.on.net/pub/raspbian/raspbian stretch/main armhf libpng-tools armhf 1.6.28-1+deb9u1 [130 kB] Get:90 http://mirror.internode.on.net/pub/raspbian/raspbian stretch/main armhf libpng-dev armhf 1.6.28-1+deb9u1 [232 kB] Get:91 http://mirror.internode.on.net/pub/raspbian/raspbian stretch/main armhf libpng16-16 armhf 1.6.28-1+deb9u1 [263 kB] Get:92 http://mirror.internode.on.net/pub/raspbian/raspbian stretch/main armhf libfreetype6-dev armhf 2.6.3-3.2+deb9u2 [5,757 kB] Get:93 http://mirror.internode.on.net/pub/raspbian/raspbian stretch/main armhf libfreetype6 armhf 2.6.3-3.2+deb9u2 [384 kB] Get:94 http://mirror.internode.on.net/pub/raspbian/raspbian stretch/main armhf libglib2.0-0 armhf 2.50.3-2+deb9u2 [2,528 kB] Get:95 http://mirror.internode.on.net/pub/raspbian/raspbian stretch/main armhf libglib2.0-data all 2.50.3-2+deb9u2 [2,517 kB] Get:96 http://mirror.internode.on.net/pub/raspbian/raspbian stretch/main armhf libjpeg62-turbo armhf 1:1.5.1-2+deb9u1 [110 kB] Get:97 http://mirror.internode.on.net/pub/raspbian/raspbian stretch/main armhf luajit armhf 2.0.4+dfsg-1+deb9u1 [175 kB] Get:98 http://mirror.internode.on.net/pub/raspbian/raspbian stretch/main armhf libluajit-5.1-common all 2.0.4+dfsg-1+deb9u1 [36.8 kB] Get:99 http://mirror.internode.on.net/pub/raspbian/raspbian stretch/main armhf libsasl2-modules armhf 2.1.27~101-g0780600+dfsg-3+deb9u1 [95.6 kB] Get:100 http://mirror.internode.on.net/pub/raspbian/raspbian stretch/main armhf libx11-data all 2:1.6.4-3+deb9u3 [291 kB] Get:101 http://mirror.internode.on.net/pub/raspbian/raspbian stretch/main armhf libx11-6 armhf 2:1.6.4-3+deb9u3 [683 kB] Get:102 http://mirror.internode.on.net/pub/raspbian/raspbian stretch/main armhf python-apt-common all 1.4.3 [94.2 kB] Get:103 http://mirror.internode.on.net/pub/raspbian/raspbian stretch/main armhf python3-apt armhf 1.4.3 [161 kB] Get:104 http://mirror.internode.on.net/pub/raspbian/raspbian stretch/main armhf rsync armhf 3.1.2-1+deb9u2 [356 kB] Get:105 http://mirror.internode.on.net/pub/raspbian/raspbian stretch/main armhf sudo armhf 1.8.19p1-2.1+deb9u3 [1,031 kB] Get:106 http://mirror.internode.on.net/pub/raspbian/raspbian stretch/main armhf unzip armhf 6.0-21+deb9u2 [151 kB] Get:107 http://mirror.internode.on.net/pub/raspbian/raspbian stretch/main armhf usbutils armhf 1:007-4+deb9u1 [226 kB] Fetched 133 MB in 1min 10s (1,885 kB/s) Reading changelogs... Done Extracting templates from packages: 100% Preconfiguring packages ... (Reading database ... 34734 files and directories currently installed.) Preparing to unpack .../base-files_9.9+rpi1+deb9u13_armhf.deb ... Unpacking base-files (9.9+rpi1+deb9u13) over (9.9+rpi1+deb9u8) ... Setting up base-files (9.9+rpi1+deb9u13) ... Installing new version of config file /etc/debian_version ... (Reading database ... 34734 files and directories currently installed.) Preparing to unpack .../e2fslibs_1.43.4-2+deb9u2_armhf.deb ... Unpacking e2fslibs:armhf (1.43.4-2+deb9u2) over (1.43.4-2) ... Setting up e2fslibs:armhf (1.43.4-2+deb9u2) ... (Reading database ... 34734 files and directories currently installed.) Preparing to unpack .../e2fsprogs_1.43.4-2+deb9u2_armhf.deb ... Unpacking e2fsprogs (1.43.4-2+deb9u2) over (1.43.4-2) ... Setting up e2fsprogs (1.43.4-2+deb9u2) ... update-initramfs: deferring update (trigger activated) (Reading database ... 34734 files and directories currently installed.) Preparing to unpack .../libperl5.24_5.24.1-3+deb9u7_armhf.deb ... Unpacking libperl5.24:armhf (5.24.1-3+deb9u7) over (5.24.1-3+deb9u5) ... Preparing to unpack .../perl_5.24.1-3+deb9u7_armhf.deb ... Unpacking perl (5.24.1-3+deb9u7) over (5.24.1-3+deb9u5) ... Preparing to unpack .../perl-base_5.24.1-3+deb9u7_armhf.deb ... Unpacking perl-base (5.24.1-3+deb9u7) over (5.24.1-3+deb9u5) ... Setting up perl-base (5.24.1-3+deb9u7) ... (Reading database ... 34734 files and directories currently installed.) Preparing to unpack .../perl-modules-5.24_5.24.1-3+deb9u7_all.deb ... Unpacking perl-modules-5.24 (5.24.1-3+deb9u7) over (5.24.1-3+deb9u5) ... Preparing to unpack .../libapt-pkg5.0_1.4.11_armhf.deb ... Unpacking libapt-pkg5.0:armhf (1.4.11) over (1.4.9) ... Setting up libapt-pkg5.0:armhf (1.4.11) ... (Reading database ... 34734 files and directories currently installed.) Preparing to unpack .../libapt-inst2.0_1.4.11_armhf.deb ... Unpacking libapt-inst2.0:armhf (1.4.11) over (1.4.9) ... Preparing to unpack .../archives/apt_1.4.11_armhf.deb ... Unpacking apt (1.4.11) over (1.4.9) ... Setting up apt (1.4.11) ... (Reading database ... 34734 files and directories currently installed.) Preparing to unpack .../0-apt-utils_1.4.11_armhf.deb ... Unpacking apt-utils (1.4.11) over (1.4.9) ... Preparing to unpack .../1-dbus_1.10.32-0+deb9u1_armhf.deb ... Unpacking dbus (1.10.32-0+deb9u1) over (1.10.26-0+deb9u1) ... Preparing to unpack .../2-libdbus-1-3_1.10.32-0+deb9u1_armhf.deb ... Unpacking libdbus-1-3:armhf (1.10.32-0+deb9u1) over (1.10.26-0+deb9u1) ... Preparing to unpack .../3-libexpat1_2.2.0-2+deb9u3_armhf.deb ... Unpacking libexpat1:armhf (2.2.0-2+deb9u3) over (2.2.0-2+deb9u1) ... Preparing to unpack .../4-systemd-sysv_232-25+deb9u12_armhf.deb ... Unpacking systemd-sysv (232-25+deb9u12) over (232-25+deb9u9) ... Preparing to unpack .../5-libpam-systemd_232-25+deb9u12_armhf.deb ... Unpacking libpam-systemd:armhf (232-25+deb9u12) over (232-25+deb9u9) ... Preparing to unpack .../6-libsystemd0_232-25+deb9u12_armhf.deb ... Unpacking libsystemd0:armhf (232-25+deb9u12) over (232-25+deb9u9) ... Setting up libsystemd0:armhf (232-25+deb9u12) ... (Reading database ... 34734 files and directories currently installed.) Preparing to unpack .../systemd_232-25+deb9u12_armhf.deb ... Unpacking systemd (232-25+deb9u12) over (232-25+deb9u9) ... Preparing to unpack .../udev_232-25+deb9u12_armhf.deb ... Unpacking udev (232-25+deb9u12) over (232-25+deb9u9) ... Preparing to unpack .../libudev1_232-25+deb9u12_armhf.deb ... Unpacking libudev1:armhf (232-25+deb9u12) over (232-25+deb9u9) ... Setting up libudev1:armhf (232-25+deb9u12) ... (Reading database ... 34734 files and directories currently installed.) Preparing to unpack .../0-libidn11_1.33-1+deb9u1_armhf.deb ... Unpacking libidn11:armhf (1.33-1+deb9u1) over (1.33-1) ... Preparing to unpack .../1-libbsd0_0.8.3-1+deb9u1_armhf.deb ... Unpacking libbsd0:armhf (0.8.3-1+deb9u1) over (0.8.3-1) ... Preparing to unpack .../2-libwbclient0_2%3a4.5.16+dfsg-1+deb9u3_armhf.deb ... Unpacking libwbclient0:armhf (2:4.5.16+dfsg-1+deb9u3) over (2:4.5.16+dfsg-1) ... Preparing to unpack .../3-python2.7_2.7.13-2+deb9u4_armhf.deb ... Unpacking python2.7 (2.7.13-2+deb9u4) over (2.7.13-2+deb9u3) ... Preparing to unpack .../4-libpython2.7-stdlib_2.7.13-2+deb9u4_armhf.deb ... Unpacking libpython2.7-stdlib:armhf (2.7.13-2+deb9u4) over (2.7.13-2+deb9u3) ... Preparing to unpack .../5-python2.7-minimal_2.7.13-2+deb9u4_armhf.deb ... Unpacking python2.7-minimal (2.7.13-2+deb9u4) over (2.7.13-2+deb9u3) ... Preparing to unpack .../6-libpython2.7-minimal_2.7.13-2+deb9u4_armhf.deb ... Unpacking libpython2.7-minimal:armhf (2.7.13-2+deb9u4) over (2.7.13-2+deb9u3) ... Preparing to unpack .../7-libsqlite3-0_3.16.2-5+deb9u3_armhf.deb ... Unpacking libsqlite3-0:armhf (3.16.2-5+deb9u3) over (3.16.2-5+deb9u1) ... Setting up libsqlite3-0:armhf (3.16.2-5+deb9u3) ... (Reading database ... 34734 files and directories currently installed.) Preparing to unpack .../0-libssl1.1_1.1.0l-1~deb9u3_armhf.deb ... Unpacking libssl1.1:armhf (1.1.0l-1~deb9u3) over (1.1.0j-1~deb9u1) ... Preparing to unpack .../1-libpython3.5_3.5.3-1+deb9u3_armhf.deb ... Unpacking libpython3.5:armhf (3.5.3-1+deb9u3) over (3.5.3-1+deb9u1) ... Preparing to unpack .../2-python3.5_3.5.3-1+deb9u3_armhf.deb ... Unpacking python3.5 (3.5.3-1+deb9u3) over (3.5.3-1+deb9u1) ... Preparing to unpack .../3-libpython3.5-stdlib_3.5.3-1+deb9u3_armhf.deb ... Unpacking libpython3.5-stdlib:armhf (3.5.3-1+deb9u3) over (3.5.3-1+deb9u1) ... Preparing to unpack .../4-python3.5-minimal_3.5.3-1+deb9u3_armhf.deb ... Unpacking python3.5-minimal (3.5.3-1+deb9u3) over (3.5.3-1+deb9u1) ... Preparing to unpack .../5-libpython3.5-minimal_3.5.3-1+deb9u3_armhf.deb ... Unpacking libpython3.5-minimal:armhf (3.5.3-1+deb9u3) over (3.5.3-1+deb9u1) ... Preparing to unpack .../6-samba-common_2%3a4.5.16+dfsg-1+deb9u3_all.deb ... Unpacking samba-common (2:4.5.16+dfsg-1+deb9u3) over (2:4.5.16+dfsg-1) ... Preparing to unpack .../7-openssh-sftp-server_1%3a7.4p1-10+deb9u7_armhf.deb ... Unpacking openssh-sftp-server (1:7.4p1-10+deb9u7) over (1:7.4p1-10+deb9u6) ... Preparing to unpack .../8-libcomerr2_1.43.4-2+deb9u2_armhf.deb ... Unpacking libcomerr2:armhf (1.43.4-2+deb9u2) over (1.43.4-2) ... Setting up libcomerr2:armhf (1.43.4-2+deb9u2) ... (Reading database ... 34734 files and directories currently installed.) Preparing to unpack .../0-libgssapi-krb5-2_1.15-1+deb9u2_armhf.deb ... Unpacking libgssapi-krb5-2:armhf (1.15-1+deb9u2) over (1.15-1+deb9u1) ... Preparing to unpack .../1-libkrb5-3_1.15-1+deb9u2_armhf.deb ... Unpacking libkrb5-3:armhf (1.15-1+deb9u2) over (1.15-1+deb9u1) ... Preparing to unpack .../2-libkrb5support0_1.15-1+deb9u2_armhf.deb ... Unpacking libkrb5support0:armhf (1.15-1+deb9u2) over (1.15-1+deb9u1) ... Preparing to unpack .../3-libk5crypto3_1.15-1+deb9u2_armhf.deb ... Unpacking libk5crypto3:armhf (1.15-1+deb9u2) over (1.15-1+deb9u1) ... Preparing to unpack .../4-libssl1.0.2_1.0.2u-1~deb9u4_armhf.deb ... Unpacking libssl1.0.2:armhf (1.0.2u-1~deb9u4) over (1.0.2r-1~deb9u1) ... Preparing to unpack .../5-openssh-server_1%3a7.4p1-10+deb9u7_armhf.deb ... Unpacking openssh-server (1:7.4p1-10+deb9u7) over (1:7.4p1-10+deb9u6) ... Preparing to unpack .../6-openssh-client_1%3a7.4p1-10+deb9u7_armhf.deb ... Unpacking openssh-client (1:7.4p1-10+deb9u7) over (1:7.4p1-10+deb9u6) ... Preparing to unpack .../7-ssh_1%3a7.4p1-10+deb9u7_all.deb ... Unpacking ssh (1:7.4p1-10+deb9u7) over (1:7.4p1-10+deb9u6) ... Preparing to unpack .../8-libss2_1.43.4-2+deb9u2_armhf.deb ... Unpacking libss2:armhf (1.43.4-2+deb9u2) over (1.43.4-2) ... Setting up libss2:armhf (1.43.4-2+deb9u2) ... (Reading database ... 34734 files and directories currently installed.) Preparing to unpack .../00-tzdata_2021a-0+deb9u1_all.deb ... Unpacking tzdata (2021a-0+deb9u1) over (2019a-0+deb9u1) ... Preparing to unpack .../01-vim-tiny_2%3a8.0.0197-4+deb9u3_armhf.deb ... Unpacking vim-tiny (2:8.0.0197-4+deb9u3) over (2:8.0.0197-4+deb9u1) ... Preparing to unpack .../02-xxd_2%3a8.0.0197-4+deb9u3_armhf.deb ... Unpacking xxd (2:8.0.0197-4+deb9u3) over (2:8.0.0197-4+deb9u1) ... Preparing to unpack .../03-vim-common_2%3a8.0.0197-4+deb9u3_all.deb ... Unpacking vim-common (2:8.0.0197-4+deb9u3) over (2:8.0.0197-4+deb9u1) ... Preparing to unpack .../04-libicu57_57.1-6+deb9u4_armhf.deb ... Unpacking libicu57:armhf (57.1-6+deb9u4) over (57.1-6+deb9u2) ... Preparing to unpack .../05-libxml2_2.9.4+dfsg1-2.2+deb9u3_armhf.deb ... Unpacking libxml2:armhf (2.9.4+dfsg1-2.2+deb9u3) over (2.9.4+dfsg1-2.2+deb9u2) ... Preparing to unpack .../06-bind9-host_1%3a9.10.3.dfsg.P4-12.3+deb9u8_armhf.deb ... Unpacking bind9-host (1:9.10.3.dfsg.P4-12.3+deb9u8) over (1:9.10.3.dfsg.P4-12.3+deb9u4) ... Preparing to unpack .../07-libisc160_1%3a9.10.3.dfsg.P4-12.3+deb9u8_armhf.deb ... Unpacking libisc160:armhf (1:9.10.3.dfsg.P4-12.3+deb9u8) over (1:9.10.3.dfsg.P4-12.3+deb9u4) ... Preparing to unpack .../08-libdns162_1%3a9.10.3.dfsg.P4-12.3+deb9u8_armhf.deb ... Unpacking libdns162:armhf (1:9.10.3.dfsg.P4-12.3+deb9u8) over (1:9.10.3.dfsg.P4-12.3+deb9u4) ... Preparing to unpack .../09-libisccc140_1%3a9.10.3.dfsg.P4-12.3+deb9u8_armhf.deb ... Unpacking libisccc140:armhf (1:9.10.3.dfsg.P4-12.3+deb9u8) over (1:9.10.3.dfsg.P4-12.3+deb9u4) ... Preparing to unpack .../10-libisccfg140_1%3a9.10.3.dfsg.P4-12.3+deb9u8_armhf.deb ... Unpacking libisccfg140:armhf (1:9.10.3.dfsg.P4-12.3+deb9u8) over (1:9.10.3.dfsg.P4-12.3+deb9u4) ... Preparing to unpack .../11-libbind9-140_1%3a9.10.3.dfsg.P4-12.3+deb9u8_armhf.deb ... Unpacking libbind9-140:armhf (1:9.10.3.dfsg.P4-12.3+deb9u8) over (1:9.10.3.dfsg.P4-12.3+deb9u4) ... Preparing to unpack .../12-liblwres141_1%3a9.10.3.dfsg.P4-12.3+deb9u8_armhf.deb ... Unpacking liblwres141:armhf (1:9.10.3.dfsg.P4-12.3+deb9u8) over (1:9.10.3.dfsg.P4-12.3+deb9u4) ... Preparing to unpack .../13-file_1%3a5.30-1+deb9u3_armhf.deb ... Unpacking file (1:5.30-1+deb9u3) over (1:5.30-1+deb9u2) ... Preparing to unpack .../14-libmagic1_1%3a5.30-1+deb9u3_armhf.deb ... Unpacking libmagic1:armhf (1:5.30-1+deb9u3) over (1:5.30-1+deb9u2) ... Preparing to unpack .../15-libmagic-mgc_1%3a5.30-1+deb9u3_armhf.deb ... Unpacking libmagic-mgc (1:5.30-1+deb9u3) over (1:5.30-1+deb9u2) ... Preparing to unpack .../16-gettext-base_0.19.8.1-2+deb9u1_armhf.deb ... Unpacking gettext-base (0.19.8.1-2+deb9u1) over (0.19.8.1-2) ... Preparing to unpack .../17-libp11-kit0_0.23.3-2+deb9u1_armhf.deb ... Unpacking libp11-kit0:armhf (0.23.3-2+deb9u1) over (0.23.3-2) ... Preparing to unpack .../18-libgnutls30_3.5.8-5+deb9u5_armhf.deb ... Unpacking libgnutls30:armhf (3.5.8-5+deb9u5) over (3.5.8-5+deb9u4) ... Preparing to unpack .../19-libsasl2-modules-db_2.1.27~101-g0780600+dfsg-3+deb9u1_armhf.deb ... Unpacking libsasl2-modules-db:armhf (2.1.27~101-g0780600+dfsg-3+deb9u1) over (2.1.27~101-g0780600+dfsg-3) ... Preparing to unpack .../20-libsasl2-2_2.1.27~101-g0780600+dfsg-3+deb9u1_armhf.deb ... Unpacking libsasl2-2:armhf (2.1.27~101-g0780600+dfsg-3+deb9u1) over (2.1.27~101-g0780600+dfsg-3) ... Preparing to unpack .../21-libldap-common_2.4.44+dfsg-5+deb9u8_all.deb ... Unpacking libldap-common (2.4.44+dfsg-5+deb9u8) over (2.4.44+dfsg-5+deb9u1) ... Preparing to unpack .../22-libldap-2.4-2_2.4.44+dfsg-5+deb9u8_armhf.deb ... Unpacking libldap-2.4-2:armhf (2.4.44+dfsg-5+deb9u8) over (2.4.44+dfsg-5+deb9u1) ... Preparing to unpack .../23-nfs-common_1%3a1.3.4-2.1+deb9u1_armhf.deb ... Unpacking nfs-common (1:1.3.4-2.1+deb9u1) over (1:1.3.4-2.1) ... Preparing to unpack .../24-patch_2.7.5-1+deb9u2_armhf.deb ... Unpacking patch (2.7.5-1+deb9u2) over (2.7.5-1+deb9u1) ... Preparing to unpack .../25-libnghttp2-14_1.18.1-1+deb9u1_armhf.deb ... Unpacking libnghttp2-14:armhf (1.18.1-1+deb9u1) over (1.18.1-1) ... Preparing to unpack .../26-libssh2-1_1.7.0-1+deb9u1_armhf.deb ... Unpacking libssh2-1:armhf (1.7.0-1+deb9u1) over (1.7.0-1) ... Preparing to unpack .../27-libcurl3-gnutls_7.52.1-5+deb9u13_armhf.deb ... Unpacking libcurl3-gnutls:armhf (7.52.1-5+deb9u13) over (7.52.1-5+deb9u9) ... Preparing to unpack .../28-apt-transport-https_1.4.11_armhf.deb ... Unpacking apt-transport-https (1.4.11) over (1.4.9) ... Preparing to unpack .../29-openssl_1.1.0l-1~deb9u3_armhf.deb ... Unpacking openssl (1.1.0l-1~deb9u3) over (1.1.0j-1~deb9u1) ... Preparing to unpack .../30-ca-certificates_20200601~deb9u1_all.deb ... Unpacking ca-certificates (20200601~deb9u1) over (20161130+nmu1+deb9u1) ... Preparing to unpack .../31-curl_7.52.1-5+deb9u13_armhf.deb ... Unpacking curl (7.52.1-5+deb9u13) over (7.52.1-5+deb9u9) ... Preparing to unpack .../32-libcurl3_7.52.1-5+deb9u13_armhf.deb ... Unpacking libcurl3:armhf (7.52.1-5+deb9u13) over (7.52.1-5+deb9u9) ... Preparing to unpack .../33-libisc-export160_1%3a9.10.3.dfsg.P4-12.3+deb9u8_armhf.deb ... Unpacking libisc-export160 (1:9.10.3.dfsg.P4-12.3+deb9u8) over (1:9.10.3.dfsg.P4-12.3+deb9u4) ... Preparing to unpack .../34-libdns-export162_1%3a9.10.3.dfsg.P4-12.3+deb9u8_armhf.deb ... Unpacking libdns-export162 (1:9.10.3.dfsg.P4-12.3+deb9u8) over (1:9.10.3.dfsg.P4-12.3+deb9u4) ... Preparing to unpack .../35-libpng-tools_1.6.28-1+deb9u1_armhf.deb ... Unpacking libpng-tools (1.6.28-1+deb9u1) over (1.6.28-1) ... Preparing to unpack .../36-libpng-dev_1.6.28-1+deb9u1_armhf.deb ... Unpacking libpng-dev:armhf (1.6.28-1+deb9u1) over (1.6.28-1) ... Preparing to unpack .../37-libpng16-16_1.6.28-1+deb9u1_armhf.deb ... Unpacking libpng16-16:armhf (1.6.28-1+deb9u1) over (1.6.28-1) ... Preparing to unpack .../38-libfreetype6-dev_2.6.3-3.2+deb9u2_armhf.deb ... Unpacking libfreetype6-dev (2.6.3-3.2+deb9u2) over (2.6.3-3.2) ... Preparing to unpack .../39-libfreetype6_2.6.3-3.2+deb9u2_armhf.deb ... Unpacking libfreetype6:armhf (2.6.3-3.2+deb9u2) over (2.6.3-3.2) ... Preparing to unpack .../40-libglib2.0-0_2.50.3-2+deb9u2_armhf.deb ... Unpacking libglib2.0-0:armhf (2.50.3-2+deb9u2) over (2.50.3-2) ... Preparing to unpack .../41-libglib2.0-data_2.50.3-2+deb9u2_all.deb ... Unpacking libglib2.0-data (2.50.3-2+deb9u2) over (2.50.3-2) ... Preparing to unpack .../42-libjpeg62-turbo_1%3a1.5.1-2+deb9u1_armhf.deb ... Unpacking libjpeg62-turbo:armhf (1:1.5.1-2+deb9u1) over (1:1.5.1-2) ... Preparing to unpack .../43-luajit_2.0.4+dfsg-1+deb9u1_armhf.deb ... Unpacking luajit (2.0.4+dfsg-1+deb9u1) over (2.0.4+dfsg-1) ... Preparing to unpack .../44-libluajit-5.1-common_2.0.4+dfsg-1+deb9u1_all.deb ... Unpacking libluajit-5.1-common (2.0.4+dfsg-1+deb9u1) over (2.0.4+dfsg-1) ... Preparing to unpack .../45-libraspberrypi-doc_1.20190819~stretch-1_armhf.deb ... Unpacking libraspberrypi-doc (1.20190819~stretch-1) over (1.20190401-1) ... Preparing to unpack .../46-libraspberrypi-dev_1.20190819~stretch-1_armhf.deb ... Unpacking libraspberrypi-dev (1.20190819~stretch-1) over (1.20190401-1) ... Preparing to unpack .../47-raspberrypi-kernel_1.20190819~stretch-1_armhf.deb ... Adding 'diversion of /boot/bcm2708-rpi-b-plus.dtb to /usr/share/rpikernelhack/bcm2708-rpi-b-plus.dtb by rpikernelhack' Adding 'diversion of /boot/bcm2708-rpi-b.dtb to /usr/share/rpikernelhack/bcm2708-rpi-b.dtb by rpikernelhack' Adding 'diversion of /boot/bcm2708-rpi-cm.dtb to /usr/share/rpikernelhack/bcm2708-rpi-cm.dtb by rpikernelhack' Adding 'diversion of /boot/bcm2708-rpi-zero-w.dtb to /usr/share/rpikernelhack/bcm2708-rpi-zero-w.dtb by rpikernelhack' Adding 'diversion of /boot/bcm2708-rpi-zero.dtb to /usr/share/rpikernelhack/bcm2708-rpi-zero.dtb by rpikernelhack' Adding 'diversion of /boot/bcm2709-rpi-2-b.dtb to /usr/share/rpikernelhack/bcm2709-rpi-2-b.dtb by rpikernelhack' Adding 'diversion of /boot/bcm2710-rpi-3-b-plus.dtb to /usr/share/rpikernelhack/bcm2710-rpi-3-b-plus.dtb by rpikernelhack' Adding 'diversion of /boot/bcm2710-rpi-3-b.dtb to /usr/share/rpikernelhack/bcm2710-rpi-3-b.dtb by rpikernelhack' Adding 'diversion of /boot/bcm2710-rpi-cm3.dtb to /usr/share/rpikernelhack/bcm2710-rpi-cm3.dtb by rpikernelhack' Adding 'diversion of /boot/kernel.img to /usr/share/rpikernelhack/kernel.img by rpikernelhack' Adding 'diversion of /boot/kernel7.img to /usr/share/rpikernelhack/kernel7.img by rpikernelhack' Adding 'diversion of /boot/COPYING.linux to /usr/share/rpikernelhack/COPYING.linux by rpikernelhack' Adding 'diversion of /boot/overlays/README to /usr/share/rpikernelhack/overlays/README by rpikernelhack' Adding 'diversion of /boot/overlays/act-led.dtbo to /usr/share/rpikernelhack/overlays/act-led.dtbo by rpikernelhack' Adding 'diversion of /boot/overlays/adau1977-adc.dtbo to /usr/share/rpikernelhack/overlays/adau1977-adc.dtbo by rpikernelhack' Adding 'diversion of /boot/overlays/adau7002-simple.dtbo to /usr/share/rpikernelhack/overlays/adau7002-simple.dtbo by rpikernelhack' Adding 'diversion of /boot/overlays/ads1015.dtbo to /usr/share/rpikernelhack/overlays/ads1015.dtbo by rpikernelhack' Adding 'diversion of /boot/overlays/ads1115.dtbo to /usr/share/rpikernelhack/overlays/ads1115.dtbo by rpikernelhack' Adding 'diversion of /boot/overlays/ads7846.dtbo to /usr/share/rpikernelhack/overlays/ads7846.dtbo by rpikernelhack' Adding 'diversion of /boot/overlays/adv7282m.dtbo to /usr/share/rpikernelhack/overlays/adv7282m.dtbo by rpikernelhack' Adding 'diversion of /boot/overlays/adv728x-m.dtbo to /usr/share/rpikernelhack/overlays/adv728x-m.dtbo by rpikernelhack' Adding 'diversion of /boot/overlays/akkordion-iqdacplus.dtbo to /usr/share/rpikernelhack/overlays/akkordion-iqdacplus.dtbo by rpikernelhack' Adding 'diversion of /boot/overlays/allo-boss-dac-pcm512x-audio.dtbo to /usr/share/rpikernelhack/overlays/allo-boss-dac-pcm512x-audio.dtbo by rpikernelhack' Adding 'diversion of /boot/overlays/allo-digione.dtbo to /usr/share/rpikernelhack/overlays/allo-digione.dtbo by rpikernelhack' Adding 'diversion of /boot/overlays/allo-katana-dac-audio.dtbo to /usr/share/rpikernelhack/overlays/allo-katana-dac-audio.dtbo by rpikernelhack' Adding 'diversion of /boot/overlays/allo-piano-dac-pcm512x-audio.dtbo to /usr/share/rpikernelhack/overlays/allo-piano-dac-pcm512x-audio.dtbo by rpikernelhack' Adding 'diversion of /boot/overlays/allo-piano-dac-plus-pcm512x-audio.dtbo to /usr/share/rpikernelhack/overlays/allo-piano-dac-plus-pcm512x-audio.dtbo by rpikernelhack' Adding 'diversion of /boot/overlays/applepi-dac.dtbo to /usr/share/rpikernelhack/overlays/applepi-dac.dtbo by rpikernelhack' Adding 'diversion of /boot/overlays/at86rf233.dtbo to /usr/share/rpikernelhack/overlays/at86rf233.dtbo by rpikernelhack' Adding 'diversion of /boot/overlays/audioinjector-addons.dtbo to /usr/share/rpikernelhack/overlays/audioinjector-addons.dtbo by rpikernelhack' Adding 'diversion of /boot/overlays/audioinjector-ultra.dtbo to /usr/share/rpikernelhack/overlays/audioinjector-ultra.dtbo by rpikernelhack' Adding 'diversion of /boot/overlays/audioinjector-wm8731-audio.dtbo to /usr/share/rpikernelhack/overlays/audioinjector-wm8731-audio.dtbo by rpikernelhack' Adding 'diversion of /boot/overlays/audiosense-pi.dtbo to /usr/share/rpikernelhack/overlays/audiosense-pi.dtbo by rpikernelhack' Adding 'diversion of /boot/overlays/audremap.dtbo to /usr/share/rpikernelhack/overlays/audremap.dtbo by rpikernelhack' Adding 'diversion of /boot/overlays/balena-fin.dtbo to /usr/share/rpikernelhack/overlays/balena-fin.dtbo by rpikernelhack' Adding 'diversion of /boot/overlays/bmp085_i2c-sensor.dtbo to /usr/share/rpikernelhack/overlays/bmp085_i2c-sensor.dtbo by rpikernelhack' Adding 'diversion of /boot/overlays/dht11.dtbo to /usr/share/rpikernelhack/overlays/dht11.dtbo by rpikernelhack' Adding 'diversion of /boot/overlays/dionaudio-loco-v2.dtbo to /usr/share/rpikernelhack/overlays/dionaudio-loco-v2.dtbo by rpikernelhack' Adding 'diversion of /boot/overlays/dionaudio-loco.dtbo to /usr/share/rpikernelhack/overlays/dionaudio-loco.dtbo by rpikernelhack' Adding 'diversion of /boot/overlays/disable-bt.dtbo to /usr/share/rpikernelhack/overlays/disable-bt.dtbo by rpikernelhack' Adding 'diversion of /boot/overlays/disable-wifi.dtbo to /usr/share/rpikernelhack/overlays/disable-wifi.dtbo by rpikernelhack' Adding 'diversion of /boot/overlays/dpi18.dtbo to /usr/share/rpikernelhack/overlays/dpi18.dtbo by rpikernelhack' Adding 'diversion of /boot/overlays/dpi24.dtbo to /usr/share/rpikernelhack/overlays/dpi24.dtbo by rpikernelhack' Adding 'diversion of /boot/overlays/draws.dtbo to /usr/share/rpikernelhack/overlays/draws.dtbo by rpikernelhack' Adding 'diversion of /boot/overlays/dwc-otg.dtbo to /usr/share/rpikernelhack/overlays/dwc-otg.dtbo by rpikernelhack' Adding 'diversion of /boot/overlays/dwc2.dtbo to /usr/share/rpikernelhack/overlays/dwc2.dtbo by rpikernelhack' Adding 'diversion of /boot/overlays/enc28j60-spi2.dtbo to /usr/share/rpikernelhack/overlays/enc28j60-spi2.dtbo by rpikernelhack' Adding 'diversion of /boot/overlays/enc28j60.dtbo to /usr/share/rpikernelhack/overlays/enc28j60.dtbo by rpikernelhack' Adding 'diversion of /boot/overlays/exc3000.dtbo to /usr/share/rpikernelhack/overlays/exc3000.dtbo by rpikernelhack' Adding 'diversion of /boot/overlays/fe-pi-audio.dtbo to /usr/share/rpikernelhack/overlays/fe-pi-audio.dtbo by rpikernelhack' Adding 'diversion of /boot/overlays/goodix.dtbo to /usr/share/rpikernelhack/overlays/goodix.dtbo by rpikernelhack' Adding 'diversion of /boot/overlays/googlevoicehat-soundcard.dtbo to /usr/share/rpikernelhack/overlays/googlevoicehat-soundcard.dtbo by rpikernelhack' Adding 'diversion of /boot/overlays/gpio-fan.dtbo to /usr/share/rpikernelhack/overlays/gpio-fan.dtbo by rpikernelhack' Adding 'diversion of /boot/overlays/gpio-ir-tx.dtbo to /usr/share/rpikernelhack/overlays/gpio-ir-tx.dtbo by rpikernelhack' Adding 'diversion of /boot/overlays/gpio-ir.dtbo to /usr/share/rpikernelhack/overlays/gpio-ir.dtbo by rpikernelhack' Adding 'diversion of /boot/overlays/gpio-key.dtbo to /usr/share/rpikernelhack/overlays/gpio-key.dtbo by rpikernelhack' Adding 'diversion of /boot/overlays/gpio-no-bank0-irq.dtbo to /usr/share/rpikernelhack/overlays/gpio-no-bank0-irq.dtbo by rpikernelhack' Adding 'diversion of /boot/overlays/gpio-no-irq.dtbo to /usr/share/rpikernelhack/overlays/gpio-no-irq.dtbo by rpikernelhack' Adding 'diversion of /boot/overlays/gpio-poweroff.dtbo to /usr/share/rpikernelhack/overlays/gpio-poweroff.dtbo by rpikernelhack' Adding 'diversion of /boot/overlays/gpio-shutdown.dtbo to /usr/share/rpikernelhack/overlays/gpio-shutdown.dtbo by rpikernelhack' Adding 'diversion of /boot/overlays/hd44780-lcd.dtbo to /usr/share/rpikernelhack/overlays/hd44780-lcd.dtbo by rpikernelhack' Adding 'diversion of /boot/overlays/hifiberry-amp.dtbo to /usr/share/rpikernelhack/overlays/hifiberry-amp.dtbo by rpikernelhack' Adding 'diversion of /boot/overlays/hifiberry-dac.dtbo to /usr/share/rpikernelhack/overlays/hifiberry-dac.dtbo by rpikernelhack' Adding 'diversion of /boot/overlays/hifiberry-dacplus.dtbo to /usr/share/rpikernelhack/overlays/hifiberry-dacplus.dtbo by rpikernelhack' Adding 'diversion of /boot/overlays/hifiberry-dacplusadc.dtbo to /usr/share/rpikernelhack/overlays/hifiberry-dacplusadc.dtbo by rpikernelhack' Adding 'diversion of /boot/overlays/hifiberry-dacplusadcpro.dtbo to /usr/share/rpikernelhack/overlays/hifiberry-dacplusadcpro.dtbo by rpikernelhack' Adding 'diversion of /boot/overlays/hifiberry-digi-pro.dtbo to /usr/share/rpikernelhack/overlays/hifiberry-digi-pro.dtbo by rpikernelhack' Adding 'diversion of /boot/overlays/hifiberry-digi.dtbo to /usr/share/rpikernelhack/overlays/hifiberry-digi.dtbo by rpikernelhack' Adding 'diversion of /boot/overlays/hy28a.dtbo to /usr/share/rpikernelhack/overlays/hy28a.dtbo by rpikernelhack' Adding 'diversion of /boot/overlays/hy28b-2017.dtbo to /usr/share/rpikernelhack/overlays/hy28b-2017.dtbo by rpikernelhack' Adding 'diversion of /boot/overlays/hy28b.dtbo to /usr/share/rpikernelhack/overlays/hy28b.dtbo by rpikernelhack' Adding 'diversion of /boot/overlays/i-sabre-q2m.dtbo to /usr/share/rpikernelhack/overlays/i-sabre-q2m.dtbo by rpikernelhack' Adding 'diversion of /boot/overlays/i2c-bcm2708.dtbo to /usr/share/rpikernelhack/overlays/i2c-bcm2708.dtbo by rpikernelhack' Adding 'diversion of /boot/overlays/i2c-gpio.dtbo to /usr/share/rpikernelhack/overlays/i2c-gpio.dtbo by rpikernelhack' Adding 'diversion of /boot/overlays/i2c-mux.dtbo to /usr/share/rpikernelhack/overlays/i2c-mux.dtbo by rpikernelhack' Adding 'diversion of /boot/overlays/i2c-pwm-pca9685a.dtbo to /usr/share/rpikernelhack/overlays/i2c-pwm-pca9685a.dtbo by rpikernelhack' Adding 'diversion of /boot/overlays/i2c-rtc-gpio.dtbo to /usr/share/rpikernelhack/overlays/i2c-rtc-gpio.dtbo by rpikernelhack' Adding 'diversion of /boot/overlays/i2c-rtc.dtbo to /usr/share/rpikernelhack/overlays/i2c-rtc.dtbo by rpikernelhack' Adding 'diversion of /boot/overlays/i2c-sensor.dtbo to /usr/share/rpikernelhack/overlays/i2c-sensor.dtbo by rpikernelhack' Adding 'diversion of /boot/overlays/i2c0-bcm2708.dtbo to /usr/share/rpikernelhack/overlays/i2c0-bcm2708.dtbo by rpikernelhack' Adding 'diversion of /boot/overlays/i2c0.dtbo to /usr/share/rpikernelhack/overlays/i2c0.dtbo by rpikernelhack' Adding 'diversion of /boot/overlays/i2c1-bcm2708.dtbo to /usr/share/rpikernelhack/overlays/i2c1-bcm2708.dtbo by rpikernelhack' Adding 'diversion of /boot/overlays/i2c1.dtbo to /usr/share/rpikernelhack/overlays/i2c1.dtbo by rpikernelhack' Adding 'diversion of /boot/overlays/i2c3.dtbo to /usr/share/rpikernelhack/overlays/i2c3.dtbo by rpikernelhack' Adding 'diversion of /boot/overlays/i2c4.dtbo to /usr/share/rpikernelhack/overlays/i2c4.dtbo by rpikernelhack' Adding 'diversion of /boot/overlays/i2c5.dtbo to /usr/share/rpikernelhack/overlays/i2c5.dtbo by rpikernelhack' Adding 'diversion of /boot/overlays/i2c6.dtbo to /usr/share/rpikernelhack/overlays/i2c6.dtbo by rpikernelhack' Adding 'diversion of /boot/overlays/i2s-gpio28-31.dtbo to /usr/share/rpikernelhack/overlays/i2s-gpio28-31.dtbo by rpikernelhack' Adding 'diversion of /boot/overlays/ilitek251x.dtbo to /usr/share/rpikernelhack/overlays/ilitek251x.dtbo by rpikernelhack' Adding 'diversion of /boot/overlays/iqaudio-codec.dtbo to /usr/share/rpikernelhack/overlays/iqaudio-codec.dtbo by rpikernelhack' Adding 'diversion of /boot/overlays/iqaudio-dac.dtbo to /usr/share/rpikernelhack/overlays/iqaudio-dac.dtbo by rpikernelhack' Adding 'diversion of /boot/overlays/iqaudio-dacplus.dtbo to /usr/share/rpikernelhack/overlays/iqaudio-dacplus.dtbo by rpikernelhack' Adding 'diversion of /boot/overlays/iqaudio-digi-wm8804-audio.dtbo to /usr/share/rpikernelhack/overlays/iqaudio-digi-wm8804-audio.dtbo by rpikernelhack' Adding 'diversion of /boot/overlays/jedec-spi-nor.dtbo to /usr/share/rpikernelhack/overlays/jedec-spi-nor.dtbo by rpikernelhack' Adding 'diversion of /boot/overlays/justboom-dac.dtbo to /usr/share/rpikernelhack/overlays/justboom-dac.dtbo by rpikernelhack' Adding 'diversion of /boot/overlays/justboom-digi.dtbo to /usr/share/rpikernelhack/overlays/justboom-digi.dtbo by rpikernelhack' Adding 'diversion of /boot/overlays/ltc294x.dtbo to /usr/share/rpikernelhack/overlays/ltc294x.dtbo by rpikernelhack' Adding 'diversion of /boot/overlays/max98357a.dtbo to /usr/share/rpikernelhack/overlays/max98357a.dtbo by rpikernelhack' Adding 'diversion of /boot/overlays/mbed-dac.dtbo to /usr/share/rpikernelhack/overlays/mbed-dac.dtbo by rpikernelhack' Adding 'diversion of /boot/overlays/mcp23017.dtbo to /usr/share/rpikernelhack/overlays/mcp23017.dtbo by rpikernelhack' Adding 'diversion of /boot/overlays/mcp23s17.dtbo to /usr/share/rpikernelhack/overlays/mcp23s17.dtbo by rpikernelhack' Adding 'diversion of /boot/overlays/mcp2515-can0.dtbo to /usr/share/rpikernelhack/overlays/mcp2515-can0.dtbo by rpikernelhack' Adding 'diversion of /boot/overlays/mcp2515-can1.dtbo to /usr/share/rpikernelhack/overlays/mcp2515-can1.dtbo by rpikernelhack' Adding 'diversion of /boot/overlays/mcp3008.dtbo to /usr/share/rpikernelhack/overlays/mcp3008.dtbo by rpikernelhack' Adding 'diversion of /boot/overlays/mcp3202.dtbo to /usr/share/rpikernelhack/overlays/mcp3202.dtbo by rpikernelhack' Adding 'diversion of /boot/overlays/mcp342x.dtbo to /usr/share/rpikernelhack/overlays/mcp342x.dtbo by rpikernelhack' Adding 'diversion of /boot/overlays/media-center.dtbo to /usr/share/rpikernelhack/overlays/media-center.dtbo by rpikernelhack' Adding 'diversion of /boot/overlays/midi-uart0.dtbo to /usr/share/rpikernelhack/overlays/midi-uart0.dtbo by rpikernelhack' Adding 'diversion of /boot/overlays/midi-uart1.dtbo to /usr/share/rpikernelhack/overlays/midi-uart1.dtbo by rpikernelhack' Adding 'diversion of /boot/overlays/miniuart-bt.dtbo to /usr/share/rpikernelhack/overlays/miniuart-bt.dtbo by rpikernelhack' Adding 'diversion of /boot/overlays/mmc.dtbo to /usr/share/rpikernelhack/overlays/mmc.dtbo by rpikernelhack' Adding 'diversion of /boot/overlays/mpu6050.dtbo to /usr/share/rpikernelhack/overlays/mpu6050.dtbo by rpikernelhack' Adding 'diversion of /boot/overlays/mz61581.dtbo to /usr/share/rpikernelhack/overlays/mz61581.dtbo by rpikernelhack' Adding 'diversion of /boot/overlays/ov5647.dtbo to /usr/share/rpikernelhack/overlays/ov5647.dtbo by rpikernelhack' Adding 'diversion of /boot/overlays/papirus.dtbo to /usr/share/rpikernelhack/overlays/papirus.dtbo by rpikernelhack' Adding 'diversion of /boot/overlays/pi3-act-led.dtbo to /usr/share/rpikernelhack/overlays/pi3-act-led.dtbo by rpikernelhack' Adding 'diversion of /boot/overlays/pi3-disable-bt.dtbo to /usr/share/rpikernelhack/overlays/pi3-disable-bt.dtbo by rpikernelhack' Adding 'diversion of /boot/overlays/pi3-disable-wifi.dtbo to /usr/share/rpikernelhack/overlays/pi3-disable-wifi.dtbo by rpikernelhack' Adding 'diversion of /boot/overlays/pi3-miniuart-bt.dtbo to /usr/share/rpikernelhack/overlays/pi3-miniuart-bt.dtbo by rpikernelhack' Adding 'diversion of /boot/overlays/pibell.dtbo to /usr/share/rpikernelhack/overlays/pibell.dtbo by rpikernelhack' Adding 'diversion of /boot/overlays/piglow.dtbo to /usr/share/rpikernelhack/overlays/piglow.dtbo by rpikernelhack' Adding 'diversion of /boot/overlays/piscreen.dtbo to /usr/share/rpikernelhack/overlays/piscreen.dtbo by rpikernelhack' Adding 'diversion of /boot/overlays/piscreen2r.dtbo to /usr/share/rpikernelhack/overlays/piscreen2r.dtbo by rpikernelhack' Adding 'diversion of /boot/overlays/pisound.dtbo to /usr/share/rpikernelhack/overlays/pisound.dtbo by rpikernelhack' Adding 'diversion of /boot/overlays/pitft22.dtbo to /usr/share/rpikernelhack/overlays/pitft22.dtbo by rpikernelhack' Adding 'diversion of /boot/overlays/pitft28-capacitive.dtbo to /usr/share/rpikernelhack/overlays/pitft28-capacitive.dtbo by rpikernelhack' Adding 'diversion of /boot/overlays/pitft28-resistive.dtbo to /usr/share/rpikernelhack/overlays/pitft28-resistive.dtbo by rpikernelhack' Adding 'diversion of /boot/overlays/pitft35-resistive.dtbo to /usr/share/rpikernelhack/overlays/pitft35-resistive.dtbo by rpikernelhack' Adding 'diversion of /boot/overlays/pps-gpio.dtbo to /usr/share/rpikernelhack/overlays/pps-gpio.dtbo by rpikernelhack' Adding 'diversion of /boot/overlays/pwm-2chan.dtbo to /usr/share/rpikernelhack/overlays/pwm-2chan.dtbo by rpikernelhack' Adding 'diversion of /boot/overlays/pwm-ir-tx.dtbo to /usr/share/rpikernelhack/overlays/pwm-ir-tx.dtbo by rpikernelhack' Adding 'diversion of /boot/overlays/pwm.dtbo to /usr/share/rpikernelhack/overlays/pwm.dtbo by rpikernelhack' Adding 'diversion of /boot/overlays/qca7000.dtbo to /usr/share/rpikernelhack/overlays/qca7000.dtbo by rpikernelhack' Adding 'diversion of /boot/overlays/rotary-encoder.dtbo to /usr/share/rpikernelhack/overlays/rotary-encoder.dtbo by rpikernelhack' Adding 'diversion of /boot/overlays/rpi-backlight.dtbo to /usr/share/rpikernelhack/overlays/rpi-backlight.dtbo by rpikernelhack' Adding 'diversion of /boot/overlays/rpi-cirrus-wm5102.dtbo to /usr/share/rpikernelhack/overlays/rpi-cirrus-wm5102.dtbo by rpikernelhack' Adding 'diversion of /boot/overlays/rpi-dac.dtbo to /usr/share/rpikernelhack/overlays/rpi-dac.dtbo by rpikernelhack' Adding 'diversion of /boot/overlays/rpi-display.dtbo to /usr/share/rpikernelhack/overlays/rpi-display.dtbo by rpikernelhack' Adding 'diversion of /boot/overlays/rpi-ft5406.dtbo to /usr/share/rpikernelhack/overlays/rpi-ft5406.dtbo by rpikernelhack' Adding 'diversion of /boot/overlays/rpi-poe.dtbo to /usr/share/rpikernelhack/overlays/rpi-poe.dtbo by rpikernelhack' Adding 'diversion of /boot/overlays/rpi-proto.dtbo to /usr/share/rpikernelhack/overlays/rpi-proto.dtbo by rpikernelhack' Adding 'diversion of /boot/overlays/rpi-sense.dtbo to /usr/share/rpikernelhack/overlays/rpi-sense.dtbo by rpikernelhack' Adding 'diversion of /boot/overlays/rpi-tv.dtbo to /usr/share/rpikernelhack/overlays/rpi-tv.dtbo by rpikernelhack' Adding 'diversion of /boot/overlays/rra-digidac1-wm8741-audio.dtbo to /usr/share/rpikernelhack/overlays/rra-digidac1-wm8741-audio.dtbo by rpikernelhack' Adding 'diversion of /boot/overlays/sc16is750-i2c.dtbo to /usr/share/rpikernelhack/overlays/sc16is750-i2c.dtbo by rpikernelhack' Adding 'diversion of /boot/overlays/sc16is752-i2c.dtbo to /usr/share/rpikernelhack/overlays/sc16is752-i2c.dtbo by rpikernelhack' Adding 'diversion of /boot/overlays/sc16is752-spi1.dtbo to /usr/share/rpikernelhack/overlays/sc16is752-spi1.dtbo by rpikernelhack' Adding 'diversion of /boot/overlays/sdhost.dtbo to /usr/share/rpikernelhack/overlays/sdhost.dtbo by rpikernelhack' Adding 'diversion of /boot/overlays/sdio.dtbo to /usr/share/rpikernelhack/overlays/sdio.dtbo by rpikernelhack' Adding 'diversion of /boot/overlays/sdtweak.dtbo to /usr/share/rpikernelhack/overlays/sdtweak.dtbo by rpikernelhack' Adding 'diversion of /boot/overlays/smi-dev.dtbo to /usr/share/rpikernelhack/overlays/smi-dev.dtbo by rpikernelhack' Adding 'diversion of /boot/overlays/smi-nand.dtbo to /usr/share/rpikernelhack/overlays/smi-nand.dtbo by rpikernelhack' Adding 'diversion of /boot/overlays/smi.dtbo to /usr/share/rpikernelhack/overlays/smi.dtbo by rpikernelhack' Adding 'diversion of /boot/overlays/spi-gpio35-39.dtbo to /usr/share/rpikernelhack/overlays/spi-gpio35-39.dtbo by rpikernelhack' Adding 'diversion of /boot/overlays/spi-gpio40-45.dtbo to /usr/share/rpikernelhack/overlays/spi-gpio40-45.dtbo by rpikernelhack' Adding 'diversion of /boot/overlays/spi-rtc.dtbo to /usr/share/rpikernelhack/overlays/spi-rtc.dtbo by rpikernelhack' Adding 'diversion of /boot/overlays/spi0-cs.dtbo to /usr/share/rpikernelhack/overlays/spi0-cs.dtbo by rpikernelhack' Adding 'diversion of /boot/overlays/spi0-hw-cs.dtbo to /usr/share/rpikernelhack/overlays/spi0-hw-cs.dtbo by rpikernelhack' Adding 'diversion of /boot/overlays/spi1-1cs.dtbo to /usr/share/rpikernelhack/overlays/spi1-1cs.dtbo by rpikernelhack' Adding 'diversion of /boot/overlays/spi1-2cs.dtbo to /usr/share/rpikernelhack/overlays/spi1-2cs.dtbo by rpikernelhack' Adding 'diversion of /boot/overlays/spi1-3cs.dtbo to /usr/share/rpikernelhack/overlays/spi1-3cs.dtbo by rpikernelhack' Adding 'diversion of /boot/overlays/spi2-1cs.dtbo to /usr/share/rpikernelhack/overlays/spi2-1cs.dtbo by rpikernelhack' Adding 'diversion of /boot/overlays/spi2-2cs.dtbo to /usr/share/rpikernelhack/overlays/spi2-2cs.dtbo by rpikernelhack' Adding 'diversion of /boot/overlays/spi2-3cs.dtbo to /usr/share/rpikernelhack/overlays/spi2-3cs.dtbo by rpikernelhack' Adding 'diversion of /boot/overlays/spi3-1cs.dtbo to /usr/share/rpikernelhack/overlays/spi3-1cs.dtbo by rpikernelhack' Adding 'diversion of /boot/overlays/spi3-2cs.dtbo to /usr/share/rpikernelhack/overlays/spi3-2cs.dtbo by rpikernelhack' Adding 'diversion of /boot/overlays/spi4-1cs.dtbo to /usr/share/rpikernelhack/overlays/spi4-1cs.dtbo by rpikernelhack' Adding 'diversion of /boot/overlays/spi4-2cs.dtbo to /usr/share/rpikernelhack/overlays/spi4-2cs.dtbo by rpikernelhack' Adding 'diversion of /boot/overlays/spi5-1cs.dtbo to /usr/share/rpikernelhack/overlays/spi5-1cs.dtbo by rpikernelhack' Adding 'diversion of /boot/overlays/spi5-2cs.dtbo to /usr/share/rpikernelhack/overlays/spi5-2cs.dtbo by rpikernelhack' Adding 'diversion of /boot/overlays/spi6-1cs.dtbo to /usr/share/rpikernelhack/overlays/spi6-1cs.dtbo by rpikernelhack' Adding 'diversion of /boot/overlays/spi6-2cs.dtbo to /usr/share/rpikernelhack/overlays/spi6-2cs.dtbo by rpikernelhack' Adding 'diversion of /boot/overlays/ssd1306.dtbo to /usr/share/rpikernelhack/overlays/ssd1306.dtbo by rpikernelhack' Adding 'diversion of /boot/overlays/superaudioboard.dtbo to /usr/share/rpikernelhack/overlays/superaudioboard.dtbo by rpikernelhack' Adding 'diversion of /boot/overlays/sx150x.dtbo to /usr/share/rpikernelhack/overlays/sx150x.dtbo by rpikernelhack' Adding 'diversion of /boot/overlays/tc358743-audio.dtbo to /usr/share/rpikernelhack/overlays/tc358743-audio.dtbo by rpikernelhack' Adding 'diversion of /boot/overlays/tc358743.dtbo to /usr/share/rpikernelhack/overlays/tc358743.dtbo by rpikernelhack' Adding 'diversion of /boot/overlays/tinylcd35.dtbo to /usr/share/rpikernelhack/overlays/tinylcd35.dtbo by rpikernelhack' Adding 'diversion of /boot/overlays/tpm-slb9670.dtbo to /usr/share/rpikernelhack/overlays/tpm-slb9670.dtbo by rpikernelhack' Adding 'diversion of /boot/overlays/uart0.dtbo to /usr/share/rpikernelhack/overlays/uart0.dtbo by rpikernelhack' Adding 'diversion of /boot/overlays/uart1.dtbo to /usr/share/rpikernelhack/overlays/uart1.dtbo by rpikernelhack' Adding 'diversion of /boot/overlays/uart2.dtbo to /usr/share/rpikernelhack/overlays/uart2.dtbo by rpikernelhack' Adding 'diversion of /boot/overlays/uart3.dtbo to /usr/share/rpikernelhack/overlays/uart3.dtbo by rpikernelhack' Adding 'diversion of /boot/overlays/uart4.dtbo to /usr/share/rpikernelhack/overlays/uart4.dtbo by rpikernelhack' Adding 'diversion of /boot/overlays/uart5.dtbo to /usr/share/rpikernelhack/overlays/uart5.dtbo by rpikernelhack' Adding 'diversion of /boot/overlays/udrc.dtbo to /usr/share/rpikernelhack/overlays/udrc.dtbo by rpikernelhack' Adding 'diversion of /boot/overlays/upstream.dtbo to /usr/share/rpikernelhack/overlays/upstream.dtbo by rpikernelhack' Adding 'diversion of /boot/overlays/vc4-fkms-v3d.dtbo to /usr/share/rpikernelhack/overlays/vc4-fkms-v3d.dtbo by rpikernelhack' Adding 'diversion of /boot/overlays/vc4-kms-kippah-7inch.dtbo to /usr/share/rpikernelhack/overlays/vc4-kms-kippah-7inch.dtbo by rpikernelhack' Adding 'diversion of /boot/overlays/vc4-kms-v3d.dtbo to /usr/share/rpikernelhack/overlays/vc4-kms-v3d.dtbo by rpikernelhack' Adding 'diversion of /boot/overlays/vga666.dtbo to /usr/share/rpikernelhack/overlays/vga666.dtbo by rpikernelhack' Adding 'diversion of /boot/overlays/w1-gpio-pullup.dtbo to /usr/share/rpikernelhack/overlays/w1-gpio-pullup.dtbo by rpikernelhack' Adding 'diversion of /boot/overlays/w1-gpio.dtbo to /usr/share/rpikernelhack/overlays/w1-gpio.dtbo by rpikernelhack' Adding 'diversion of /boot/overlays/wittypi.dtbo to /usr/share/rpikernelhack/overlays/wittypi.dtbo by rpikernelhack' Unpacking raspberrypi-kernel (1.20190819~stretch-1) over (1.20190401-1) ... run-parts: executing /etc/kernel/postrm.d/initramfs-tools 4.14.98+ /boot/kernel.img run-parts: executing /etc/kernel/postrm.d/initramfs-tools 4.14.98-v7+ /boot/kernel7.img Preparing to unpack .../48-libraspberrypi-bin_1.20190819~stretch-1_armhf.deb ... Unpacking libraspberrypi-bin (1.20190819~stretch-1) over (1.20190401-1) ... Preparing to unpack .../49-libraspberrypi0_1.20190819~stretch-1_armhf.deb ... Unpacking libraspberrypi0 (1.20190819~stretch-1) over (1.20190401-1) ... Preparing to unpack .../50-raspberrypi-bootloader_1.20190819~stretch-1_armhf.deb ... Adding 'diversion of /boot/start.elf to /usr/share/rpikernelhack/start.elf by rpikernelhack' Adding 'diversion of /boot/start_cd.elf to /usr/share/rpikernelhack/start_cd.elf by rpikernelhack' Adding 'diversion of /boot/start_db.elf to /usr/share/rpikernelhack/start_db.elf by rpikernelhack' Adding 'diversion of /boot/start_x.elf to /usr/share/rpikernelhack/start_x.elf by rpikernelhack' Adding 'diversion of /boot/fixup.dat to /usr/share/rpikernelhack/fixup.dat by rpikernelhack' Adding 'diversion of /boot/fixup_cd.dat to /usr/share/rpikernelhack/fixup_cd.dat by rpikernelhack' Adding 'diversion of /boot/fixup_db.dat to /usr/share/rpikernelhack/fixup_db.dat by rpikernelhack' Adding 'diversion of /boot/fixup_x.dat to /usr/share/rpikernelhack/fixup_x.dat by rpikernelhack' Adding 'diversion of /boot/bootcode.bin to /usr/share/rpikernelhack/bootcode.bin by rpikernelhack' Adding 'diversion of /boot/LICENCE.broadcom to /usr/share/rpikernelhack/LICENCE.broadcom by rpikernelhack' Unpacking raspberrypi-bootloader (1.20190819~stretch-1) over (1.20190401-1) ... Preparing to unpack .../51-libsasl2-modules_2.1.27~101-g0780600+dfsg-3+deb9u1_armhf.deb ... Unpacking libsasl2-modules:armhf (2.1.27~101-g0780600+dfsg-3+deb9u1) over (2.1.27~101-g0780600+dfsg-3) ... Preparing to unpack .../52-libx11-data_2%3a1.6.4-3+deb9u3_all.deb ... Unpacking libx11-data (2:1.6.4-3+deb9u3) over (2:1.6.4-3+deb9u1) ... Preparing to unpack .../53-libx11-6_2%3a1.6.4-3+deb9u3_armhf.deb ... Unpacking libx11-6:armhf (2:1.6.4-3+deb9u3) over (2:1.6.4-3+deb9u1) ... Preparing to unpack .../54-python-apt-common_1.4.3_all.deb ... Unpacking python-apt-common (1.4.3) over (1.1.0~beta5) ... Preparing to unpack .../55-python3-apt_1.4.3_armhf.deb ... Unpacking python3-apt (1.4.3) over (1.1.0~beta5) ... Preparing to unpack .../56-rsync_3.1.2-1+deb9u2_armhf.deb ... Unpacking rsync (3.1.2-1+deb9u2) over (3.1.2-1+deb9u1) ... Preparing to unpack .../57-sudo_1.8.19p1-2.1+deb9u3_armhf.deb ... Unpacking sudo (1.8.19p1-2.1+deb9u3) over (1.8.19p1-2.1) ... Preparing to unpack .../58-unzip_6.0-21+deb9u2_armhf.deb ... Unpacking unzip (6.0-21+deb9u2) over (6.0-21) ... Preparing to unpack .../59-usbutils_1%3a007-4+deb9u1_armhf.deb ... Unpacking usbutils (1:007-4+deb9u1) over (1:007-4) ... Preparing to unpack .../60-raspi-config_20190423_all.deb ... Unpacking raspi-config (20190423) over (20190219) ... Setting up python-apt-common (1.4.3) ... Setting up perl-modules-5.24 (5.24.1-3+deb9u7) ... Setting up libapt-inst2.0:armhf (1.4.11) ... Setting up libperl5.24:armhf (5.24.1-3+deb9u7) ... Setting up libexpat1:armhf (2.2.0-2+deb9u3) ... Setting up python3-apt (1.4.3) ... Setting up libjpeg62-turbo:armhf (1:1.5.1-2+deb9u1) ... Setting up libisc-export160 (1:9.10.3.dfsg.P4-12.3+deb9u8) ... Setting up libnghttp2-14:armhf (1.18.1-1+deb9u1) ... Setting up libluajit-5.1-common (2.0.4+dfsg-1+deb9u1) ... Processing triggers for mime-support (3.60) ... Setting up xxd (2:8.0.0197-4+deb9u3) ... Setting up sudo (1.8.19p1-2.1+deb9u3) ... Setting up libpng16-16:armhf (1.6.28-1+deb9u1) ... Setting up libldap-common (2.4.44+dfsg-5+deb9u8) ... Setting up apt-utils (1.4.11) ... Processing triggers for install-info (6.3.0.dfsg.1-1+b1) ... Setting up libpng-tools (1.6.28-1+deb9u1) ... Setting up tzdata (2021a-0+deb9u1) ... Current default time zone: 'Europe/London' Local time is now: Fri Feb 26 05:02:42 GMT 2021. Universal Time is now: Fri Feb 26 05:02:42 UTC 2021. Run 'dpkg-reconfigure tzdata' if you wish to change it. Setting up libglib2.0-0:armhf (2.50.3-2+deb9u2) ... No schema files found: doing nothing. Setting up libsasl2-modules-db:armhf (2.1.27~101-g0780600+dfsg-3+deb9u1) ... Setting up unzip (6.0-21+deb9u2) ... Setting up raspberrypi-bootloader (1.20190819~stretch-1) ... Removing 'diversion of /boot/start.elf to /usr/share/rpikernelhack/start.elf by rpikernelhack' Removing 'diversion of /boot/start_cd.elf to /usr/share/rpikernelhack/start_cd.elf by rpikernelhack' Removing 'diversion of /boot/start_db.elf to /usr/share/rpikernelhack/start_db.elf by rpikernelhack' Removing 'diversion of /boot/start_x.elf to /usr/share/rpikernelhack/start_x.elf by rpikernelhack' Removing 'diversion of /boot/fixup.dat to /usr/share/rpikernelhack/fixup.dat by rpikernelhack' Removing 'diversion of /boot/fixup_cd.dat to /usr/share/rpikernelhack/fixup_cd.dat by rpikernelhack' Removing 'diversion of /boot/fixup_db.dat to /usr/share/rpikernelhack/fixup_db.dat by rpikernelhack' Removing 'diversion of /boot/fixup_x.dat to /usr/share/rpikernelhack/fixup_x.dat by rpikernelhack' Removing 'diversion of /boot/bootcode.bin to /usr/share/rpikernelhack/bootcode.bin by rpikernelhack' Removing 'diversion of /boot/LICENCE.broadcom to /usr/share/rpikernelhack/LICENCE.broadcom by rpikernelhack' Setting up libsasl2-2:armhf (2.1.27~101-g0780600+dfsg-3+deb9u1) ... Setting up samba-common (2:4.5.16+dfsg-1+deb9u3) ... Setting up gettext-base (0.19.8.1-2+deb9u1) ... Processing triggers for initramfs-tools (0.130) ... Setting up usbutils (1:007-4+deb9u1) ... Setting up libicu57:armhf (57.1-6+deb9u4) ... Setting up libbsd0:armhf (0.8.3-1+deb9u1) ... Setting up libkrb5support0:armhf (1.15-1+deb9u2) ... Setting up libxml2:armhf (2.9.4+dfsg1-2.2+deb9u3) ... Setting up libfreetype6:armhf (2.6.3-3.2+deb9u2) ... Setting up libmagic-mgc (1:5.30-1+deb9u3) ... Setting up libmagic1:armhf (1:5.30-1+deb9u3) ... Setting up rsync (3.1.2-1+deb9u2) ... Setting up raspi-config (20190423) ... Setting up perl (5.24.1-3+deb9u7) ... Setting up libssl1.0.2:armhf (1.0.2u-1~deb9u4) ... Setting up libssh2-1:armhf (1.7.0-1+deb9u1) ... Setting up patch (2.7.5-1+deb9u2) ... Setting up libglib2.0-data (2.50.3-2+deb9u2) ... Processing triggers for libc-bin (2.24-11+deb9u4) ... Setting up udev (232-25+deb9u12) ... addgroup: The group `input' already exists as a system group. Exiting. update-initramfs: deferring update (trigger activated) Setting up luajit (2.0.4+dfsg-1+deb9u1) ... Setting up libssl1.1:armhf (1.1.0l-1~deb9u3) ... Setting up raspberrypi-kernel (1.20190819~stretch-1) ... Removing 'diversion of /boot/bcm2708-rpi-b-plus.dtb to /usr/share/rpikernelhack/bcm2708-rpi-b-plus.dtb by rpikernelhack' Removing 'diversion of /boot/bcm2708-rpi-b.dtb to /usr/share/rpikernelhack/bcm2708-rpi-b.dtb by rpikernelhack' Removing 'diversion of /boot/bcm2708-rpi-cm.dtb to /usr/share/rpikernelhack/bcm2708-rpi-cm.dtb by rpikernelhack' Removing 'diversion of /boot/bcm2708-rpi-zero-w.dtb to /usr/share/rpikernelhack/bcm2708-rpi-zero-w.dtb by rpikernelhack' Removing 'diversion of /boot/bcm2708-rpi-zero.dtb to /usr/share/rpikernelhack/bcm2708-rpi-zero.dtb by rpikernelhack' Removing 'diversion of /boot/bcm2709-rpi-2-b.dtb to /usr/share/rpikernelhack/bcm2709-rpi-2-b.dtb by rpikernelhack' Removing 'diversion of /boot/bcm2710-rpi-3-b-plus.dtb to /usr/share/rpikernelhack/bcm2710-rpi-3-b-plus.dtb by rpikernelhack' Removing 'diversion of /boot/bcm2710-rpi-3-b.dtb to /usr/share/rpikernelhack/bcm2710-rpi-3-b.dtb by rpikernelhack' Removing 'diversion of /boot/bcm2710-rpi-cm3.dtb to /usr/share/rpikernelhack/bcm2710-rpi-cm3.dtb by rpikernelhack' Removing 'diversion of /boot/kernel.img to /usr/share/rpikernelhack/kernel.img by rpikernelhack' Removing 'diversion of /boot/kernel7.img to /usr/share/rpikernelhack/kernel7.img by rpikernelhack' Removing 'diversion of /boot/COPYING.linux to /usr/share/rpikernelhack/COPYING.linux by rpikernelhack' Removing 'diversion of /boot/overlays/README to /usr/share/rpikernelhack/overlays/README by rpikernelhack' Removing 'diversion of /boot/overlays/act-led.dtbo to /usr/share/rpikernelhack/overlays/act-led.dtbo by rpikernelhack' Removing 'diversion of /boot/overlays/adau1977-adc.dtbo to /usr/share/rpikernelhack/overlays/adau1977-adc.dtbo by rpikernelhack' Removing 'diversion of /boot/overlays/adau7002-simple.dtbo to /usr/share/rpikernelhack/overlays/adau7002-simple.dtbo by rpikernelhack' Removing 'diversion of /boot/overlays/ads1015.dtbo to /usr/share/rpikernelhack/overlays/ads1015.dtbo by rpikernelhack' Removing 'diversion of /boot/overlays/ads1115.dtbo to /usr/share/rpikernelhack/overlays/ads1115.dtbo by rpikernelhack' Removing 'diversion of /boot/overlays/ads7846.dtbo to /usr/share/rpikernelhack/overlays/ads7846.dtbo by rpikernelhack' Removing 'diversion of /boot/overlays/adv7282m.dtbo to /usr/share/rpikernelhack/overlays/adv7282m.dtbo by rpikernelhack' Removing 'diversion of /boot/overlays/adv728x-m.dtbo to /usr/share/rpikernelhack/overlays/adv728x-m.dtbo by rpikernelhack' Removing 'diversion of /boot/overlays/akkordion-iqdacplus.dtbo to /usr/share/rpikernelhack/overlays/akkordion-iqdacplus.dtbo by rpikernelhack' Removing 'diversion of /boot/overlays/allo-boss-dac-pcm512x-audio.dtbo to /usr/share/rpikernelhack/overlays/allo-boss-dac-pcm512x-audio.dtbo by rpikernelhack' Removing 'diversion of /boot/overlays/allo-digione.dtbo to /usr/share/rpikernelhack/overlays/allo-digione.dtbo by rpikernelhack' Removing 'diversion of /boot/overlays/allo-katana-dac-audio.dtbo to /usr/share/rpikernelhack/overlays/allo-katana-dac-audio.dtbo by rpikernelhack' Removing 'diversion of /boot/overlays/allo-piano-dac-pcm512x-audio.dtbo to /usr/share/rpikernelhack/overlays/allo-piano-dac-pcm512x-audio.dtbo by rpikernelhack' Removing 'diversion of /boot/overlays/allo-piano-dac-plus-pcm512x-audio.dtbo to /usr/share/rpikernelhack/overlays/allo-piano-dac-plus-pcm512x-audio.dtbo by rpikernelhack' Removing 'diversion of /boot/overlays/applepi-dac.dtbo to /usr/share/rpikernelhack/overlays/applepi-dac.dtbo by rpikernelhack' Removing 'diversion of /boot/overlays/at86rf233.dtbo to /usr/share/rpikernelhack/overlays/at86rf233.dtbo by rpikernelhack' Removing 'diversion of /boot/overlays/audioinjector-addons.dtbo to /usr/share/rpikernelhack/overlays/audioinjector-addons.dtbo by rpikernelhack' Removing 'diversion of /boot/overlays/audioinjector-ultra.dtbo to /usr/share/rpikernelhack/overlays/audioinjector-ultra.dtbo by rpikernelhack' Removing 'diversion of /boot/overlays/audioinjector-wm8731-audio.dtbo to /usr/share/rpikernelhack/overlays/audioinjector-wm8731-audio.dtbo by rpikernelhack' Removing 'diversion of /boot/overlays/audiosense-pi.dtbo to /usr/share/rpikernelhack/overlays/audiosense-pi.dtbo by rpikernelhack' Removing 'diversion of /boot/overlays/audremap.dtbo to /usr/share/rpikernelhack/overlays/audremap.dtbo by rpikernelhack' Removing 'diversion of /boot/overlays/balena-fin.dtbo to /usr/share/rpikernelhack/overlays/balena-fin.dtbo by rpikernelhack' Removing 'diversion of /boot/overlays/bmp085_i2c-sensor.dtbo to /usr/share/rpikernelhack/overlays/bmp085_i2c-sensor.dtbo by rpikernelhack' Removing 'diversion of /boot/overlays/dht11.dtbo to /usr/share/rpikernelhack/overlays/dht11.dtbo by rpikernelhack' Removing 'diversion of /boot/overlays/dionaudio-loco-v2.dtbo to /usr/share/rpikernelhack/overlays/dionaudio-loco-v2.dtbo by rpikernelhack' Removing 'diversion of /boot/overlays/dionaudio-loco.dtbo to /usr/share/rpikernelhack/overlays/dionaudio-loco.dtbo by rpikernelhack' Removing 'diversion of /boot/overlays/disable-bt.dtbo to /usr/share/rpikernelhack/overlays/disable-bt.dtbo by rpikernelhack' Removing 'diversion of /boot/overlays/disable-wifi.dtbo to /usr/share/rpikernelhack/overlays/disable-wifi.dtbo by rpikernelhack' Removing 'diversion of /boot/overlays/dpi18.dtbo to /usr/share/rpikernelhack/overlays/dpi18.dtbo by rpikernelhack' Removing 'diversion of /boot/overlays/dpi24.dtbo to /usr/share/rpikernelhack/overlays/dpi24.dtbo by rpikernelhack' Removing 'diversion of /boot/overlays/draws.dtbo to /usr/share/rpikernelhack/overlays/draws.dtbo by rpikernelhack' Removing 'diversion of /boot/overlays/dwc-otg.dtbo to /usr/share/rpikernelhack/overlays/dwc-otg.dtbo by rpikernelhack' Removing 'diversion of /boot/overlays/dwc2.dtbo to /usr/share/rpikernelhack/overlays/dwc2.dtbo by rpikernelhack' Removing 'diversion of /boot/overlays/enc28j60-spi2.dtbo to /usr/share/rpikernelhack/overlays/enc28j60-spi2.dtbo by rpikernelhack' Removing 'diversion of /boot/overlays/enc28j60.dtbo to /usr/share/rpikernelhack/overlays/enc28j60.dtbo by rpikernelhack' Removing 'diversion of /boot/overlays/exc3000.dtbo to /usr/share/rpikernelhack/overlays/exc3000.dtbo by rpikernelhack' Removing 'diversion of /boot/overlays/fe-pi-audio.dtbo to /usr/share/rpikernelhack/overlays/fe-pi-audio.dtbo by rpikernelhack' Removing 'diversion of /boot/overlays/goodix.dtbo to /usr/share/rpikernelhack/overlays/goodix.dtbo by rpikernelhack' Removing 'diversion of /boot/overlays/googlevoicehat-soundcard.dtbo to /usr/share/rpikernelhack/overlays/googlevoicehat-soundcard.dtbo by rpikernelhack' Removing 'diversion of /boot/overlays/gpio-fan.dtbo to /usr/share/rpikernelhack/overlays/gpio-fan.dtbo by rpikernelhack' Removing 'diversion of /boot/overlays/gpio-ir-tx.dtbo to /usr/share/rpikernelhack/overlays/gpio-ir-tx.dtbo by rpikernelhack' Removing 'diversion of /boot/overlays/gpio-ir.dtbo to /usr/share/rpikernelhack/overlays/gpio-ir.dtbo by rpikernelhack' Removing 'diversion of /boot/overlays/gpio-key.dtbo to /usr/share/rpikernelhack/overlays/gpio-key.dtbo by rpikernelhack' Removing 'diversion of /boot/overlays/gpio-no-bank0-irq.dtbo to /usr/share/rpikernelhack/overlays/gpio-no-bank0-irq.dtbo by rpikernelhack' Removing 'diversion of /boot/overlays/gpio-no-irq.dtbo to /usr/share/rpikernelhack/overlays/gpio-no-irq.dtbo by rpikernelhack' Removing 'diversion of /boot/overlays/gpio-poweroff.dtbo to /usr/share/rpikernelhack/overlays/gpio-poweroff.dtbo by rpikernelhack' Removing 'diversion of /boot/overlays/gpio-shutdown.dtbo to /usr/share/rpikernelhack/overlays/gpio-shutdown.dtbo by rpikernelhack' Removing 'diversion of /boot/overlays/hd44780-lcd.dtbo to /usr/share/rpikernelhack/overlays/hd44780-lcd.dtbo by rpikernelhack' Removing 'diversion of /boot/overlays/hifiberry-amp.dtbo to /usr/share/rpikernelhack/overlays/hifiberry-amp.dtbo by rpikernelhack' Removing 'diversion of /boot/overlays/hifiberry-dac.dtbo to /usr/share/rpikernelhack/overlays/hifiberry-dac.dtbo by rpikernelhack' Removing 'diversion of /boot/overlays/hifiberry-dacplus.dtbo to /usr/share/rpikernelhack/overlays/hifiberry-dacplus.dtbo by rpikernelhack' Removing 'diversion of /boot/overlays/hifiberry-dacplusadc.dtbo to /usr/share/rpikernelhack/overlays/hifiberry-dacplusadc.dtbo by rpikernelhack' Removing 'diversion of /boot/overlays/hifiberry-dacplusadcpro.dtbo to /usr/share/rpikernelhack/overlays/hifiberry-dacplusadcpro.dtbo by rpikernelhack' Removing 'diversion of /boot/overlays/hifiberry-digi-pro.dtbo to /usr/share/rpikernelhack/overlays/hifiberry-digi-pro.dtbo by rpikernelhack' Removing 'diversion of /boot/overlays/hifiberry-digi.dtbo to /usr/share/rpikernelhack/overlays/hifiberry-digi.dtbo by rpikernelhack' Removing 'diversion of /boot/overlays/hy28a.dtbo to /usr/share/rpikernelhack/overlays/hy28a.dtbo by rpikernelhack' Removing 'diversion of /boot/overlays/hy28b-2017.dtbo to /usr/share/rpikernelhack/overlays/hy28b-2017.dtbo by rpikernelhack' Removing 'diversion of /boot/overlays/hy28b.dtbo to /usr/share/rpikernelhack/overlays/hy28b.dtbo by rpikernelhack' Removing 'diversion of /boot/overlays/i-sabre-q2m.dtbo to /usr/share/rpikernelhack/overlays/i-sabre-q2m.dtbo by rpikernelhack' Removing 'diversion of /boot/overlays/i2c-bcm2708.dtbo to /usr/share/rpikernelhack/overlays/i2c-bcm2708.dtbo by rpikernelhack' Removing 'diversion of /boot/overlays/i2c-gpio.dtbo to /usr/share/rpikernelhack/overlays/i2c-gpio.dtbo by rpikernelhack' Removing 'diversion of /boot/overlays/i2c-mux.dtbo to /usr/share/rpikernelhack/overlays/i2c-mux.dtbo by rpikernelhack' Removing 'diversion of /boot/overlays/i2c-pwm-pca9685a.dtbo to /usr/share/rpikernelhack/overlays/i2c-pwm-pca9685a.dtbo by rpikernelhack' Removing 'diversion of /boot/overlays/i2c-rtc-gpio.dtbo to /usr/share/rpikernelhack/overlays/i2c-rtc-gpio.dtbo by rpikernelhack' Removing 'diversion of /boot/overlays/i2c-rtc.dtbo to /usr/share/rpikernelhack/overlays/i2c-rtc.dtbo by rpikernelhack' Removing 'diversion of /boot/overlays/i2c-sensor.dtbo to /usr/share/rpikernelhack/overlays/i2c-sensor.dtbo by rpikernelhack' Removing 'diversion of /boot/overlays/i2c0-bcm2708.dtbo to /usr/share/rpikernelhack/overlays/i2c0-bcm2708.dtbo by rpikernelhack' Removing 'diversion of /boot/overlays/i2c0.dtbo to /usr/share/rpikernelhack/overlays/i2c0.dtbo by rpikernelhack' Removing 'diversion of /boot/overlays/i2c1-bcm2708.dtbo to /usr/share/rpikernelhack/overlays/i2c1-bcm2708.dtbo by rpikernelhack' Removing 'diversion of /boot/overlays/i2c1.dtbo to /usr/share/rpikernelhack/overlays/i2c1.dtbo by rpikernelhack' Removing 'diversion of /boot/overlays/i2c3.dtbo to /usr/share/rpikernelhack/overlays/i2c3.dtbo by rpikernelhack' Removing 'diversion of /boot/overlays/i2c4.dtbo to /usr/share/rpikernelhack/overlays/i2c4.dtbo by rpikernelhack' Removing 'diversion of /boot/overlays/i2c5.dtbo to /usr/share/rpikernelhack/overlays/i2c5.dtbo by rpikernelhack' Removing 'diversion of /boot/overlays/i2c6.dtbo to /usr/share/rpikernelhack/overlays/i2c6.dtbo by rpikernelhack' Removing 'diversion of /boot/overlays/i2s-gpio28-31.dtbo to /usr/share/rpikernelhack/overlays/i2s-gpio28-31.dtbo by rpikernelhack' Removing 'diversion of /boot/overlays/ilitek251x.dtbo to /usr/share/rpikernelhack/overlays/ilitek251x.dtbo by rpikernelhack' Removing 'diversion of /boot/overlays/iqaudio-codec.dtbo to /usr/share/rpikernelhack/overlays/iqaudio-codec.dtbo by rpikernelhack' Removing 'diversion of /boot/overlays/iqaudio-dac.dtbo to /usr/share/rpikernelhack/overlays/iqaudio-dac.dtbo by rpikernelhack' Removing 'diversion of /boot/overlays/iqaudio-dacplus.dtbo to /usr/share/rpikernelhack/overlays/iqaudio-dacplus.dtbo by rpikernelhack' Removing 'diversion of /boot/overlays/iqaudio-digi-wm8804-audio.dtbo to /usr/share/rpikernelhack/overlays/iqaudio-digi-wm8804-audio.dtbo by rpikernelhack' Removing 'diversion of /boot/overlays/jedec-spi-nor.dtbo to /usr/share/rpikernelhack/overlays/jedec-spi-nor.dtbo by rpikernelhack' Removing 'diversion of /boot/overlays/justboom-dac.dtbo to /usr/share/rpikernelhack/overlays/justboom-dac.dtbo by rpikernelhack' Removing 'diversion of /boot/overlays/justboom-digi.dtbo to /usr/share/rpikernelhack/overlays/justboom-digi.dtbo by rpikernelhack' Removing 'diversion of /boot/overlays/ltc294x.dtbo to /usr/share/rpikernelhack/overlays/ltc294x.dtbo by rpikernelhack' Removing 'diversion of /boot/overlays/max98357a.dtbo to /usr/share/rpikernelhack/overlays/max98357a.dtbo by rpikernelhack' Removing 'diversion of /boot/overlays/mbed-dac.dtbo to /usr/share/rpikernelhack/overlays/mbed-dac.dtbo by rpikernelhack' Removing 'diversion of /boot/overlays/mcp23017.dtbo to /usr/share/rpikernelhack/overlays/mcp23017.dtbo by rpikernelhack' Removing 'diversion of /boot/overlays/mcp23s17.dtbo to /usr/share/rpikernelhack/overlays/mcp23s17.dtbo by rpikernelhack' Removing 'diversion of /boot/overlays/mcp2515-can0.dtbo to /usr/share/rpikernelhack/overlays/mcp2515-can0.dtbo by rpikernelhack' Removing 'diversion of /boot/overlays/mcp2515-can1.dtbo to /usr/share/rpikernelhack/overlays/mcp2515-can1.dtbo by rpikernelhack' Removing 'diversion of /boot/overlays/mcp3008.dtbo to /usr/share/rpikernelhack/overlays/mcp3008.dtbo by rpikernelhack' Removing 'diversion of /boot/overlays/mcp3202.dtbo to /usr/share/rpikernelhack/overlays/mcp3202.dtbo by rpikernelhack' Removing 'diversion of /boot/overlays/mcp342x.dtbo to /usr/share/rpikernelhack/overlays/mcp342x.dtbo by rpikernelhack' Removing 'diversion of /boot/overlays/media-center.dtbo to /usr/share/rpikernelhack/overlays/media-center.dtbo by rpikernelhack' Removing 'diversion of /boot/overlays/midi-uart0.dtbo to /usr/share/rpikernelhack/overlays/midi-uart0.dtbo by rpikernelhack' Removing 'diversion of /boot/overlays/midi-uart1.dtbo to /usr/share/rpikernelhack/overlays/midi-uart1.dtbo by rpikernelhack' Removing 'diversion of /boot/overlays/miniuart-bt.dtbo to /usr/share/rpikernelhack/overlays/miniuart-bt.dtbo by rpikernelhack' Removing 'diversion of /boot/overlays/mmc.dtbo to /usr/share/rpikernelhack/overlays/mmc.dtbo by rpikernelhack' Removing 'diversion of /boot/overlays/mpu6050.dtbo to /usr/share/rpikernelhack/overlays/mpu6050.dtbo by rpikernelhack' Removing 'diversion of /boot/overlays/mz61581.dtbo to /usr/share/rpikernelhack/overlays/mz61581.dtbo by rpikernelhack' Removing 'diversion of /boot/overlays/ov5647.dtbo to /usr/share/rpikernelhack/overlays/ov5647.dtbo by rpikernelhack' Removing 'diversion of /boot/overlays/papirus.dtbo to /usr/share/rpikernelhack/overlays/papirus.dtbo by rpikernelhack' Removing 'diversion of /boot/overlays/pi3-act-led.dtbo to /usr/share/rpikernelhack/overlays/pi3-act-led.dtbo by rpikernelhack' Removing 'diversion of /boot/overlays/pi3-disable-bt.dtbo to /usr/share/rpikernelhack/overlays/pi3-disable-bt.dtbo by rpikernelhack' Removing 'diversion of /boot/overlays/pi3-disable-wifi.dtbo to /usr/share/rpikernelhack/overlays/pi3-disable-wifi.dtbo by rpikernelhack' Removing 'diversion of /boot/overlays/pi3-miniuart-bt.dtbo to /usr/share/rpikernelhack/overlays/pi3-miniuart-bt.dtbo by rpikernelhack' Removing 'diversion of /boot/overlays/pibell.dtbo to /usr/share/rpikernelhack/overlays/pibell.dtbo by rpikernelhack' Removing 'diversion of /boot/overlays/piglow.dtbo to /usr/share/rpikernelhack/overlays/piglow.dtbo by rpikernelhack' Removing 'diversion of /boot/overlays/piscreen.dtbo to /usr/share/rpikernelhack/overlays/piscreen.dtbo by rpikernelhack' Removing 'diversion of /boot/overlays/piscreen2r.dtbo to /usr/share/rpikernelhack/overlays/piscreen2r.dtbo by rpikernelhack' Removing 'diversion of /boot/overlays/pisound.dtbo to /usr/share/rpikernelhack/overlays/pisound.dtbo by rpikernelhack' Removing 'diversion of /boot/overlays/pitft22.dtbo to /usr/share/rpikernelhack/overlays/pitft22.dtbo by rpikernelhack' Removing 'diversion of /boot/overlays/pitft28-capacitive.dtbo to /usr/share/rpikernelhack/overlays/pitft28-capacitive.dtbo by rpikernelhack' Removing 'diversion of /boot/overlays/pitft28-resistive.dtbo to /usr/share/rpikernelhack/overlays/pitft28-resistive.dtbo by rpikernelhack' Removing 'diversion of /boot/overlays/pitft35-resistive.dtbo to /usr/share/rpikernelhack/overlays/pitft35-resistive.dtbo by rpikernelhack' Removing 'diversion of /boot/overlays/pps-gpio.dtbo to /usr/share/rpikernelhack/overlays/pps-gpio.dtbo by rpikernelhack' Removing 'diversion of /boot/overlays/pwm-2chan.dtbo to /usr/share/rpikernelhack/overlays/pwm-2chan.dtbo by rpikernelhack' Removing 'diversion of /boot/overlays/pwm-ir-tx.dtbo to /usr/share/rpikernelhack/overlays/pwm-ir-tx.dtbo by rpikernelhack' Removing 'diversion of /boot/overlays/pwm.dtbo to /usr/share/rpikernelhack/overlays/pwm.dtbo by rpikernelhack' Removing 'diversion of /boot/overlays/qca7000.dtbo to /usr/share/rpikernelhack/overlays/qca7000.dtbo by rpikernelhack' Removing 'diversion of /boot/overlays/rotary-encoder.dtbo to /usr/share/rpikernelhack/overlays/rotary-encoder.dtbo by rpikernelhack' Removing 'diversion of /boot/overlays/rpi-backlight.dtbo to /usr/share/rpikernelhack/overlays/rpi-backlight.dtbo by rpikernelhack' Removing 'diversion of /boot/overlays/rpi-cirrus-wm5102.dtbo to /usr/share/rpikernelhack/overlays/rpi-cirrus-wm5102.dtbo by rpikernelhack' Removing 'diversion of /boot/overlays/rpi-dac.dtbo to /usr/share/rpikernelhack/overlays/rpi-dac.dtbo by rpikernelhack' Removing 'diversion of /boot/overlays/rpi-display.dtbo to /usr/share/rpikernelhack/overlays/rpi-display.dtbo by rpikernelhack' Removing 'diversion of /boot/overlays/rpi-ft5406.dtbo to /usr/share/rpikernelhack/overlays/rpi-ft5406.dtbo by rpikernelhack' Removing 'diversion of /boot/overlays/rpi-poe.dtbo to /usr/share/rpikernelhack/overlays/rpi-poe.dtbo by rpikernelhack' Removing 'diversion of /boot/overlays/rpi-proto.dtbo to /usr/share/rpikernelhack/overlays/rpi-proto.dtbo by rpikernelhack' Removing 'diversion of /boot/overlays/rpi-sense.dtbo to /usr/share/rpikernelhack/overlays/rpi-sense.dtbo by rpikernelhack' Removing 'diversion of /boot/overlays/rpi-tv.dtbo to /usr/share/rpikernelhack/overlays/rpi-tv.dtbo by rpikernelhack' Removing 'diversion of /boot/overlays/rra-digidac1-wm8741-audio.dtbo to /usr/share/rpikernelhack/overlays/rra-digidac1-wm8741-audio.dtbo by rpikernelhack' Removing 'diversion of /boot/overlays/sc16is750-i2c.dtbo to /usr/share/rpikernelhack/overlays/sc16is750-i2c.dtbo by rpikernelhack' Removing 'diversion of /boot/overlays/sc16is752-i2c.dtbo to /usr/share/rpikernelhack/overlays/sc16is752-i2c.dtbo by rpikernelhack' Removing 'diversion of /boot/overlays/sc16is752-spi1.dtbo to /usr/share/rpikernelhack/overlays/sc16is752-spi1.dtbo by rpikernelhack' Removing 'diversion of /boot/overlays/sdhost.dtbo to /usr/share/rpikernelhack/overlays/sdhost.dtbo by rpikernelhack' Removing 'diversion of /boot/overlays/sdio.dtbo to /usr/share/rpikernelhack/overlays/sdio.dtbo by rpikernelhack' Removing 'diversion of /boot/overlays/sdtweak.dtbo to /usr/share/rpikernelhack/overlays/sdtweak.dtbo by rpikernelhack' Removing 'diversion of /boot/overlays/smi-dev.dtbo to /usr/share/rpikernelhack/overlays/smi-dev.dtbo by rpikernelhack' Removing 'diversion of /boot/overlays/smi-nand.dtbo to /usr/share/rpikernelhack/overlays/smi-nand.dtbo by rpikernelhack' Removing 'diversion of /boot/overlays/smi.dtbo to /usr/share/rpikernelhack/overlays/smi.dtbo by rpikernelhack' Removing 'diversion of /boot/overlays/spi-gpio35-39.dtbo to /usr/share/rpikernelhack/overlays/spi-gpio35-39.dtbo by rpikernelhack' Removing 'diversion of /boot/overlays/spi-gpio40-45.dtbo to /usr/share/rpikernelhack/overlays/spi-gpio40-45.dtbo by rpikernelhack' Removing 'diversion of /boot/overlays/spi-rtc.dtbo to /usr/share/rpikernelhack/overlays/spi-rtc.dtbo by rpikernelhack' Removing 'diversion of /boot/overlays/spi0-cs.dtbo to /usr/share/rpikernelhack/overlays/spi0-cs.dtbo by rpikernelhack' Removing 'diversion of /boot/overlays/spi0-hw-cs.dtbo to /usr/share/rpikernelhack/overlays/spi0-hw-cs.dtbo by rpikernelhack' Removing 'diversion of /boot/overlays/spi1-1cs.dtbo to /usr/share/rpikernelhack/overlays/spi1-1cs.dtbo by rpikernelhack' Removing 'diversion of /boot/overlays/spi1-2cs.dtbo to /usr/share/rpikernelhack/overlays/spi1-2cs.dtbo by rpikernelhack' Removing 'diversion of /boot/overlays/spi1-3cs.dtbo to /usr/share/rpikernelhack/overlays/spi1-3cs.dtbo by rpikernelhack' Removing 'diversion of /boot/overlays/spi2-1cs.dtbo to /usr/share/rpikernelhack/overlays/spi2-1cs.dtbo by rpikernelhack' Removing 'diversion of /boot/overlays/spi2-2cs.dtbo to /usr/share/rpikernelhack/overlays/spi2-2cs.dtbo by rpikernelhack' Removing 'diversion of /boot/overlays/spi2-3cs.dtbo to /usr/share/rpikernelhack/overlays/spi2-3cs.dtbo by rpikernelhack' Removing 'diversion of /boot/overlays/spi3-1cs.dtbo to /usr/share/rpikernelhack/overlays/spi3-1cs.dtbo by rpikernelhack' Removing 'diversion of /boot/overlays/spi3-2cs.dtbo to /usr/share/rpikernelhack/overlays/spi3-2cs.dtbo by rpikernelhack' Removing 'diversion of /boot/overlays/spi4-1cs.dtbo to /usr/share/rpikernelhack/overlays/spi4-1cs.dtbo by rpikernelhack' Removing 'diversion of /boot/overlays/spi4-2cs.dtbo to /usr/share/rpikernelhack/overlays/spi4-2cs.dtbo by rpikernelhack' Removing 'diversion of /boot/overlays/spi5-1cs.dtbo to /usr/share/rpikernelhack/overlays/spi5-1cs.dtbo by rpikernelhack' Removing 'diversion of /boot/overlays/spi5-2cs.dtbo to /usr/share/rpikernelhack/overlays/spi5-2cs.dtbo by rpikernelhack' Removing 'diversion of /boot/overlays/spi6-1cs.dtbo to /usr/share/rpikernelhack/overlays/spi6-1cs.dtbo by rpikernelhack' Removing 'diversion of /boot/overlays/spi6-2cs.dtbo to /usr/share/rpikernelhack/overlays/spi6-2cs.dtbo by rpikernelhack' Removing 'diversion of /boot/overlays/ssd1306.dtbo to /usr/share/rpikernelhack/overlays/ssd1306.dtbo by rpikernelhack' Removing 'diversion of /boot/overlays/superaudioboard.dtbo to /usr/share/rpikernelhack/overlays/superaudioboard.dtbo by rpikernelhack' Removing 'diversion of /boot/overlays/sx150x.dtbo to /usr/share/rpikernelhack/overlays/sx150x.dtbo by rpikernelhack' Removing 'diversion of /boot/overlays/tc358743-audio.dtbo to /usr/share/rpikernelhack/overlays/tc358743-audio.dtbo by rpikernelhack' Removing 'diversion of /boot/overlays/tc358743.dtbo to /usr/share/rpikernelhack/overlays/tc358743.dtbo by rpikernelhack' Removing 'diversion of /boot/overlays/tinylcd35.dtbo to /usr/share/rpikernelhack/overlays/tinylcd35.dtbo by rpikernelhack' Removing 'diversion of /boot/overlays/tpm-slb9670.dtbo to /usr/share/rpikernelhack/overlays/tpm-slb9670.dtbo by rpikernelhack' Removing 'diversion of /boot/overlays/uart0.dtbo to /usr/share/rpikernelhack/overlays/uart0.dtbo by rpikernelhack' Removing 'diversion of /boot/overlays/uart1.dtbo to /usr/share/rpikernelhack/overlays/uart1.dtbo by rpikernelhack' Removing 'diversion of /boot/overlays/uart2.dtbo to /usr/share/rpikernelhack/overlays/uart2.dtbo by rpikernelhack' Removing 'diversion of /boot/overlays/uart3.dtbo to /usr/share/rpikernelhack/overlays/uart3.dtbo by rpikernelhack' Removing 'diversion of /boot/overlays/uart4.dtbo to /usr/share/rpikernelhack/overlays/uart4.dtbo by rpikernelhack' Removing 'diversion of /boot/overlays/uart5.dtbo to /usr/share/rpikernelhack/overlays/uart5.dtbo by rpikernelhack' Removing 'diversion of /boot/overlays/udrc.dtbo to /usr/share/rpikernelhack/overlays/udrc.dtbo by rpikernelhack' Removing 'diversion of /boot/overlays/upstream.dtbo to /usr/share/rpikernelhack/overlays/upstream.dtbo by rpikernelhack' Removing 'diversion of /boot/overlays/vc4-fkms-v3d.dtbo to /usr/share/rpikernelhack/overlays/vc4-fkms-v3d.dtbo by rpikernelhack' Removing 'diversion of /boot/overlays/vc4-kms-kippah-7inch.dtbo to /usr/share/rpikernelhack/overlays/vc4-kms-kippah-7inch.dtbo by rpikernelhack' Removing 'diversion of /boot/overlays/vc4-kms-v3d.dtbo to /usr/share/rpikernelhack/overlays/vc4-kms-v3d.dtbo by rpikernelhack' Removing 'diversion of /boot/overlays/vga666.dtbo to /usr/share/rpikernelhack/overlays/vga666.dtbo by rpikernelhack' Removing 'diversion of /boot/overlays/w1-gpio-pullup.dtbo to /usr/share/rpikernelhack/overlays/w1-gpio-pullup.dtbo by rpikernelhack' Removing 'diversion of /boot/overlays/w1-gpio.dtbo to /usr/share/rpikernelhack/overlays/w1-gpio.dtbo by rpikernelhack' Removing 'diversion of /boot/overlays/wittypi.dtbo to /usr/share/rpikernelhack/overlays/wittypi.dtbo by rpikernelhack' run-parts: executing /etc/kernel/postinst.d/apt-auto-removal 4.19.66+ /boot/kernel.img run-parts: executing /etc/kernel/postinst.d/initramfs-tools 4.19.66+ /boot/kernel.img run-parts: executing /etc/kernel/postinst.d/apt-auto-removal 4.19.66-v7+ /boot/kernel7.img run-parts: executing /etc/kernel/postinst.d/initramfs-tools 4.19.66-v7+ /boot/kernel7.img run-parts: executing /etc/kernel/postinst.d/apt-auto-removal 4.19.66-v7l+ /boot/kernel7l.img run-parts: executing /etc/kernel/postinst.d/initramfs-tools 4.19.66-v7l+ /boot/kernel7l.img Setting up libp11-kit0:armhf (0.23.3-2+deb9u1) ... Setting up liblwres141:armhf (1:9.10.3.dfsg.P4-12.3+deb9u8) ... Setting up openssl (1.1.0l-1~deb9u3) ... Setting up vim-common (2:8.0.0197-4+deb9u3) ... Processing triggers for man-db (2.7.6.1-2) ... Setting up libpng-dev:armhf (1.6.28-1+deb9u1) ... Setting up libsasl2-modules:armhf (2.1.27~101-g0780600+dfsg-3+deb9u1) ... Setting up libpython2.7-minimal:armhf (2.7.13-2+deb9u4) ... Setting up ca-certificates (20200601~deb9u1) ... Updating certificates in /etc/ssl/certs... 15 added, 40 removed; done. Setting up libx11-data (2:1.6.4-3+deb9u3) ... Setting up libpython2.7-stdlib:armhf (2.7.13-2+deb9u4) ... Setting up libidn11:armhf (1.33-1+deb9u1) ... Setting up libdbus-1-3:armhf (1.10.32-0+deb9u1) ... Setting up python2.7-minimal (2.7.13-2+deb9u4) ... Setting up libpython3.5-minimal:armhf (3.5.3-1+deb9u3) ... Setting up vim-tiny (2:8.0.0197-4+deb9u3) ... Setting up libraspberrypi0 (1.20190819~stretch-1) ... Setting up libwbclient0:armhf (2:4.5.16+dfsg-1+deb9u3) ... Setting up libk5crypto3:armhf (1.15-1+deb9u2) ... Setting up libisc160:armhf (1:9.10.3.dfsg.P4-12.3+deb9u8) ... Setting up libraspberrypi-doc (1.20190819~stretch-1) ... Setting up libraspberrypi-dev (1.20190819~stretch-1) ... Setting up libpython3.5-stdlib:armhf (3.5.3-1+deb9u3) ... Setting up libgnutls30:armhf (3.5.8-5+deb9u5) ... Setting up libx11-6:armhf (2:1.6.4-3+deb9u3) ... Setting up libdns-export162 (1:9.10.3.dfsg.P4-12.3+deb9u8) ... Setting up python2.7 (2.7.13-2+deb9u4) ... Setting up file (1:5.30-1+deb9u3) ... Setting up python3.5-minimal (3.5.3-1+deb9u3) ... Setting up libisccc140:armhf (1:9.10.3.dfsg.P4-12.3+deb9u8) ... Setting up libfreetype6-dev (2.6.3-3.2+deb9u2) ... Setting up libldap-2.4-2:armhf (2.4.44+dfsg-5+deb9u8) ... Setting up systemd (232-25+deb9u12) ... addgroup: The group `systemd-journal' already exists as a system group. Exiting. Setting up libkrb5-3:armhf (1.15-1+deb9u2) ... Setting up dbus (1.10.32-0+deb9u1) ... A reboot is required to replace the running dbus-daemon. Please reboot the system when convenient. Setting up libraspberrypi-bin (1.20190819~stretch-1) ... Setting up python3.5 (3.5.3-1+deb9u3) ... Setting up libpython3.5:armhf (3.5.3-1+deb9u3) ... Setting up systemd-sysv (232-25+deb9u12) ... Setting up libgssapi-krb5-2:armhf (1.15-1+deb9u2) ... Setting up openssh-client (1:7.4p1-10+deb9u7) ... Setting up libdns162:armhf (1:9.10.3.dfsg.P4-12.3+deb9u8) ... Setting up libpam-systemd:armhf (232-25+deb9u12) ... Setting up libcurl3:armhf (7.52.1-5+deb9u13) ... Setting up libcurl3-gnutls:armhf (7.52.1-5+deb9u13) ... Setting up nfs-common (1:1.3.4-2.1+deb9u1) ... Setting up libisccfg140:armhf (1:9.10.3.dfsg.P4-12.3+deb9u8) ... Setting up openssh-sftp-server (1:7.4p1-10+deb9u7) ... Setting up libbind9-140:armhf (1:9.10.3.dfsg.P4-12.3+deb9u8) ... Setting up bind9-host (1:9.10.3.dfsg.P4-12.3+deb9u8) ... Setting up apt-transport-https (1.4.11) ... Setting up curl (7.52.1-5+deb9u13) ... Setting up openssh-server (1:7.4p1-10+deb9u7) ... Setting up ssh (1:7.4p1-10+deb9u7) ... Processing triggers for initramfs-tools (0.130) ... Processing triggers for libc-bin (2.24-11+deb9u4) ... Processing triggers for ca-certificates (20200601~deb9u1) ... Updating certificates in /etc/ssl/certs... 0 added, 0 removed; done. Running hooks in /etc/ca-certificates/update.d... done.
Then install Netatalk...
root@raspberrypi:~# apt-get install netatalk Reading package lists... Done Building dependency tree Reading state information... Done The following additional packages will be installed: cracklib-runtime db-util db5.3-util libavahi-client3 libcrack2 libcups2 libpam-cracklib lsof rc wamerican Suggested packages: cups-common texlive-base-bin groff quota The following NEW packages will be installed: cracklib-runtime db-util db5.3-util libavahi-client3 libcrack2 libcups2 libpam-cracklib lsof netatalk rc wamerican 0 upgraded, 11 newly installed, 0 to remove and 0 not upgraded. Need to get 1,995 kB of archives. After this operation, 6,969 kB of additional disk space will be used. Do you want to continue? [Y/n] y Get:1 http://archive.raspberrypi.org/debian stretch/main armhf libpam-cracklib armhf 1.1.8-3.6+rpi1 [86.2 kB] Get:2 http://mirror.internode.on.net/pub/raspbian/raspbian stretch/main armhf lsof armhf 4.89+dfsg-0.1 [311 kB] Get:3 http://mirror.internode.on.net/pub/raspbian/raspbian stretch/main armhf wamerican all 7.1-1 [272 kB] Get:4 http://mirror.internode.on.net/pub/raspbian/raspbian stretch/main armhf libcrack2 armhf 2.9.2-5 [53.0 kB] Get:5 http://mirror.internode.on.net/pub/raspbian/raspbian stretch/main armhf cracklib-runtime armhf 2.9.2-5 [148 kB] Get:6 http://mirror.internode.on.net/pub/raspbian/raspbian stretch/main armhf db5.3-util armhf 5.3.28-12+deb9u1 [61.7 kB] Get:7 http://mirror.internode.on.net/pub/raspbian/raspbian stretch/main armhf libavahi-client3 armhf 0.6.32-2 [51.3 kB] Get:8 http://mirror.internode.on.net/pub/raspbian/raspbian stretch/main armhf libcups2 armhf 2.2.1-8+deb9u6 [273 kB] Get:9 http://mirror.internode.on.net/pub/raspbian/raspbian stretch/main armhf rc armhf 1.7.4-1 [77.3 kB] Get:10 http://mirror.internode.on.net/pub/raspbian/raspbian stretch/main armhf db-util all 5.3.1 [2,782 B] Get:11 http://mirror.internode.on.net/pub/raspbian/raspbian stretch/main armhf netatalk armhf 2.2.5-2+deb9u1 [658 kB] Fetched 1,995 kB in 7s (278 kB/s) Preconfiguring packages ... Selecting previously unselected package lsof. (Reading database ... 34874 files and directories currently installed.) Preparing to unpack .../00-lsof_4.89+dfsg-0.1_armhf.deb ... Unpacking lsof (4.89+dfsg-0.1) ... Selecting previously unselected package wamerican. Preparing to unpack .../01-wamerican_7.1-1_all.deb ... Unpacking wamerican (7.1-1) ... Selecting previously unselected package libcrack2:armhf. Preparing to unpack .../02-libcrack2_2.9.2-5_armhf.deb ... Unpacking libcrack2:armhf (2.9.2-5) ... Selecting previously unselected package cracklib-runtime. Preparing to unpack .../03-cracklib-runtime_2.9.2-5_armhf.deb ... Unpacking cracklib-runtime (2.9.2-5) ... Selecting previously unselected package db5.3-util. Preparing to unpack .../04-db5.3-util_5.3.28-12+deb9u1_armhf.deb ... Unpacking db5.3-util (5.3.28-12+deb9u1) ... Selecting previously unselected package libavahi-client3:armhf. Preparing to unpack .../05-libavahi-client3_0.6.32-2_armhf.deb ... Unpacking libavahi-client3:armhf (0.6.32-2) ... Selecting previously unselected package libcups2:armhf. Preparing to unpack .../06-libcups2_2.2.1-8+deb9u6_armhf.deb ... Unpacking libcups2:armhf (2.2.1-8+deb9u6) ... Selecting previously unselected package libpam-cracklib:armhf. Preparing to unpack .../07-libpam-cracklib_1.1.8-3.6+rpi1_armhf.deb ... Unpacking libpam-cracklib:armhf (1.1.8-3.6+rpi1) ... Selecting previously unselected package rc. Preparing to unpack .../08-rc_1.7.4-1_armhf.deb ... Unpacking rc (1.7.4-1) ... Selecting previously unselected package db-util. Preparing to unpack .../09-db-util_5.3.1_all.deb ... Unpacking db-util (5.3.1) ... Selecting previously unselected package netatalk. Preparing to unpack .../10-netatalk_2.2.5-2+deb9u1_armhf.deb ... Unpacking netatalk (2.2.5-2+deb9u1) ... Setting up lsof (4.89+dfsg-0.1) ... Setting up rc (1.7.4-1) ... Processing triggers for libc-bin (2.24-11+deb9u4) ... Processing triggers for systemd (232-25+deb9u12) ... Setting up db5.3-util (5.3.28-12+deb9u1) ... Setting up libcrack2:armhf (2.9.2-5) ... Processing triggers for man-db (2.7.6.1-2) ... Setting up libavahi-client3:armhf (0.6.32-2) ... Setting up wamerican (7.1-1) ... Setting up libcups2:armhf (2.2.1-8+deb9u6) ... Setting up netatalk (2.2.5-2+deb9u1) ... Setting up cracklib-runtime (2.9.2-5) ... Setting up db-util (5.3.1) ... Setting up libpam-cracklib:armhf (1.1.8-3.6+rpi1) ... Processing triggers for libc-bin (2.24-11+deb9u4) ... Processing triggers for systemd (232-25+deb9u12) ...
Do make sure you check the version of Netatalk! As you can see above, 2.2.5-2+deb9u1 was installed as expected.
Create the first folder to be shared. Later I'll mount the NAS and share that, but for now, we'll just get this folder going.
root@raspberrypi:~# cd ~ root@raspberrypi:~# mkdir AFP_Share root@raspberrypi:~# ls -l total 4 drwxr-xr-x 2 root root 4096 Feb 26 05:14 AFP_Share
Lol, yes, the above folder was created under the root user! Make sure you create it under a user who you intend to connect with! From here, edit the config to make sure atalkd starts.
root@raspberrypi:~# nano /etc/default/netatalk
You'll be in nano here, so just scroll to the bottom, uncomment the ATALKD_RUN line and change the value to yes.
######################################################################### # AppleTalk specific configuration (legacy) ######################################################################### #### Set which legacy daemons to run. #### If you need AppleTalk, run atalkd. #### papd, timelord and a2boot are dependent upon atalkd. ATALKD_RUN=yes #PAPD_RUN=no #TIMELORD_RUN=no #A2BOOT_RUN=no #### Control whether the daemons are started in the background. #### If it is dissatisfied that legacy atalkd starts slowly, set "yes". #### In case using systemd/systemctl, this is not so significant. #ATALK_BGROUND=no #### Set the AppleTalk Zone name. #### NOTE: if your zone has spaces in it, you're better off specifying #### it in atalkd.conf #ATALK_ZONE=@zone
Next up, we need to configure what we're sharing.
root@raspberrypi:~# nano /etc/netatalk/AppleVolumes.default
In Nano once again, add the AFP_Share line to the bottom as follows:
# The line below sets some DEFAULT, starting with Netatalk 2.1. :DEFAULT: options:upriv,usedots # By default all users have access to their home directories. ~/ "Home Directory" ~/AFP_Share "AFP Share" # End of File
Now we also want to enable the newer Apple Filing Protocol so newer machines can also access.
root@raspberrypi:~# nano /etc/netatalk/afpd.conf
Add the line as follows to the very end of the file:
# default: # - -tcp -noddp -uamlist uams_dhx.so,uams_dhx2.so - -transall -uamlist uams_clrtxt.so,uams_dhx.so,uams_dhx2.so
And then finally, configure atalkd:
root@raspberrypi:~# nano /etc/netatalk/atalkd.conf
Add the line to the bottom as follows:
#
# Format of lines in this file:
#
# interface [ -seed ] [ -router | -dontroute ]
# [ -phase { 1 | 2 } ] [ -addr net.node ]
# [ -net first[-last] ] [ -zone ZoneName ] ...
#
# -seed only works if you have multi-interfaces. Any missing arguments are
# automatically configured from the network. Note: lines can't actually be
# split, tho it's a good idea.
#
# -router is like -seed but it allows single-interface routing. -dontroute
# disables routing for the specified interface.
#
# Some examples:
#
# The simplest case is no atalkd.conf. This works on most platforms
# (notably not Solaris), since atalkd can discover the local interfaces
# on the machine.
#
# Very slightly more complicated:
#
# le0
# or
# eth0
#
# for Solaris/SunOS or Linux.
#
# A much more complicated example:
#
# le0 -phase 1
# le1 -seed -phase 2 -addr 66.6 -net 66-67 -zone "No Parking"
#
# This turns on transition routing between the le0 and le1
# interfaces on a Sun. It also causes atalkd to fail if other
# routers disagree about it's configuration of le1.
#
eth0 -phase 2 -net 0-65534 -addr 65280.163
We're done, reboot!
root@raspberrypi:~# sudo shutdown -r now
And then, you just need to cross your fingers and open Chooser on a Macintosh.
TADA! Logging in is fun... as you need a password less than 8 characters. The default raspbian password is raspberry and yes, that's 9 characters! Change it with passwd, making sure you have enough fun trying to think of something long enough, but not overly complicated. (I chose macntosh)
pi@raspberrypi:~ $ passwd Changing password for pi. (current) UNIX password: New password: BAD PASSWORD: it is too short New password: Retype new password: passwd: password updated successfully
Then, use pi/macntosh for your credentials when logging in from Chooser! Mount away, choose to mount at start... and then copy stuff over!
Copy what? Screenshots! Command+Alt+3 is the screenshot button on OS9. Oh, and don't just copy the Pict over to Windows, convert it first! (Or do it here, just make sure to add the .pict extension first!)
Don't forget to check from the PI as to what's been stored. Apple has a lot of fun with hidden folders and really likes to make a mess!
pi@raspberrypi:~ $ ls AFP_Share Network Trash Folder Temporary Items TheVolumeSettingsFolder pi@raspberrypi:~ $ cd AFP_Share/ pi@raspberrypi:~/AFP_Share $ ls Network Trash Folder Picture 10 Picture 11 Picture 12 Picture 13 Temporary Items TheVolumeSettingsFolder
I enjoy their strong use of Camels. Finally, you might then want to use this tutorial on Samba so that you can copy stuff from your Windows machines.
The icing on the cake...
I already had a raspberry pi on my network, hostname:raspberrypi, that, well, held its dominance thanks to Plex and Webcam streaming. Therefore... this one needed a new name:
root@raspberrypi:~# sudo raspi-config
┌──────────────────────────────────────────────────────────┐ │ Please enter a hostname │ │ │ │ applepi_________________________________________________ │ │ │ │ │ │ │ │ │ │ │ │ │ │ │ │ │ │ │ │ │ │ │ │ │ │ │ │ <ok> <cancel> │ │ │ └──────────────────────────────────────────────────────────┘
The result? Perfect!
That'll do pig, that'll do!
Sharing Mounted Volumes
So, I had this plan.... I was really happy once ApplePi was showing up in Chooser without any forced-searching of IPs. What I then wanted was ApplePi to share the AFP share from the NAS as it had a library of crap. Initially I mounted the disk as a sub-folder via SAMBA from the NAS onto ApplePi. This sub-folder showed on the Macintoshes in the AppleShare folder, but the resource-forks were trashed. All files showed up as unknown format.
I then thought to myself: Why can't I just mount the AFP share as AFP onto ApplePi and then re-share it out. This might have worked, but all AFP clients failed me.
After a little light reading I realised that the nested mounting I tried first was wrong, as the databases would conflict. I then decided to mount via SAMBA again onto /mnt and add another line in AppleVolumes.default to share that out. I would've gone and browsed to it, but I read the end of the warnings in that netatalk doco where it mentioned that different versions of netatalk have differently-versioned metadata databases. I assume that sharing out on ApplePi would've trashed the NAS's metatalk DB.
In the end I chose to just mount both drives on the PowerCenter and copy the bits over that I needed for all.



 Melbourne BG SCS Train Timetable
Melbourne BG SCS Train Timetable