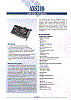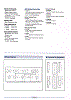Compaq Deskpro 386s/20n: CMOS Battery
So, I totalled the previous motherboard and found a new one online. This one was the 16mhz version (the original was an SX-20) and had a different component layout. At the same time, I also purchased 8mb of RAM (Parity SIMMs!) and a 'new' Dallas Clock Chip/Battery from eBay.
After slapping it all together, the RAM counted up nicely and I could get into the setup as per usual. I configured the HDDs and then saved the settings and rebooted. Instead of working fine, each reboot presented me with the 162-System Options Not Set-(Run Setup) error. No amount of configuration would work. Everytime I continued and went into the setup, it would remove the HDD configuration. I could see that the BIOS wasn't even searching for the HDDs.
This was weird as the system was more-or-less configured back to a standard Compaq factory-issue. Everything was in good nick. I had a hunch though; maybe that Dallas Clock Chip from eBay was actually already dead!? The fact that I hadn't powered down the system meant that the configuration should have applied; this didn't seem to be the case!
I replaced the battery as per the previous one that I replaced (I actually ended up using the original one on the motherboard for the other 386 I picked up recently.) With the hack in place, the BIOS configuration saved and the HDDs were detected and ... the world was a happier place!
So... if you have a dodgy old Compaq Deskpro like mine: MAKE SURE YOU HAVE A GOOD CMOS BATTERY!
Virtual Box vs. Hyper-V (Visual Studio Android Emulator)
I've had Virtual Box running for ages. I use it for experimenting... I also use it to host VPN'd OS'. The whole concept of having applications and OS' fixed into a container is fantastic.
I also dabble with Smart-phone development; usually using a Macintosh or Android Studio on Windows. I recently became aware that Visual Studio Community 2015 comes with the opportunity to code Android/iOS apps via Xamarin.
I've attempted Xamarin before, but never built anything productive. This was years ago and have since forgotten about it. Seeing this option in VS meant that MS were somehow backing it and I therefore took the plunge.
Installing it was fine and building a sample 'WebView' application harmless. It even ran successfully in the emulator!
VirtualBox Conflict
Later in the day, I attempted to boot up my trusty VM to acquire a few things. I was greeted with the error that VT-x was not available. I attempted to re-configure the machine, but the Acceleration tab was disabled as Virtual Box could not actually find any acceleration to use.
It turns out that installing the Android Emulator for VS also installed Hyper-V Virtualisation. On any windows machine, only one Virtualisation manager can be installed and VirtualBox is not compatible with Hyper-V! There's a blog post here of someone asking the same questions.
I have found one blog post by Scott Hanselman that tells you how to 'multi-boot' into Windows where Hyper-V is disabled, but then you cannot run your Android Emulator. This post was actually from January in 2014! I'm surprised I've only just hit this issue.
It turns out that VirtualBox simply cannot work with Hyper-V. I'm not sure if the Android Emulator can work without it.
I attempted a switch to VMWare only to find that it is also not compatible with Hyper-V! At least it presents you with an appropriate message.
The Answer
The solution to all of this is to use the Hyper-V Manager which is installed as part of Hyper-V and create virtual machines from there. I haven't done this yet, but am not expecting too many issues.
Nintendo Famicon + Composite Mod
So, I impulse-purchased this original Famicom from a Recycle Shop next to Higashi-Yodogawa Station in the Shin-Osaka area. I wasn't in the market for a Famicom originally, until I found out that the original A-Train was released for it (as well as the MSX.)
The box didn't have an AC adapter. After a little googling, I purchased one from the stalls under the train station in Akihabara. BE VERY CAREFUL if you're buying an AC adapter for a Famicom, they're non-standard. See further below for potential issues.
Of course, Japan was NTSC back in the day and so this unit outputs an NTSC signal over the RF output. This is no good for TVs in Australia as none of them are capable of decoding an NTSC RF signal. Fortunately, they can decode an NSTC Composite signal, so we'll need to modify this unit to bypass the RF modulator and provide the signal we require.
Outputting a composite signal
I initially thought I'd use this simple modification and bought the required components. At home I realised that I actually had the 1989 version Famicom with Motherboard revision HVC-CPU-GPM-02. Searching further, I found this modification which was stated to work with my revision of the motherboard.
I purchased the required components:
- 2x 1uf Capacitors (I used Monolythic. The Author says Ceramic, but the picture he shows uses Monolythic caps.)
- 33uf Electrolytic Capacitor
- 220uf Electrolytic Capacitor
- 100ohm Resistor
- 150ohm Resistor
- Two RCA jacks for mono audio and video
There is also a transistor involved. This component is already on the motherboard and does not need to be purchased.
Applying the modification
First, de-solder the transistor.
The next step is to de-solder pin 21 of the PPU and then bend the pin out of its hole. This is to prevent signal noise which shows up as vertical bars in the signal (aka jailbars.) I had issues with the desoldering and so cut the leg at the base with the scissors on my swiss-army-knife. I don't recommend this process as you scratch the crap out of the pcb. Fortunately, there are no tracks underneath, so I fluked it.
Now, flip the board over and scratch the track that 21 was attached to as below. Although you've already removed the signal running on it, all articles recommend that you also scratch the track. Supposedly the thin track next to it absorbs noise from its neighbour. I'm not so sure that the track needs to be isolated, as we've already lifted the pin and therefore there's no circuit... but I did it anyway.
Next, we need to work with the transistor that was removed. Fold one leg horizontal and then solder it to the locations as shown below.
Finally, add the 33uf Cap and resistors. The negative leg of the capacitor is your video output, so wire this (with sheilded wire if possible!) to the yellow RCA jack.
Add the two 1uf capacitors to the following locations to further suppress noise.
The second-last step is to attach the 220uf capacitor for sound output. The sound output comes from pin 46 of the cartridge port, so connect the capacitor there and the other end to the black/white RCA socket. Of course, both sockets also need to be grounded! I initially thought that I could just lie the capacitor on the board and connect the leg to pin 46... turns out that the case presses against this capacitor when closed, so I had to move it and wedge it in the gap to the left.
Now the final step is simply to mount the RCA sockets on the side of the unit. I chose the front right as there is heaps of room behind.
Now... to test...
Incorrect AC Adapter
Nothing... no power... dead... I hadn't actually ever gotten a signal out of this unit; so could it be completed dead? A quick investigation with my multimeter showed that the voltage was backwards on the 7805! Oh shit. For anyone playing at home, the link here gives you all the information you need on the power supply, especially pointing out that the adapter needs to provide negative on the center pin. Of course, I had bought a power supply with positive in the center and had tried to tune the RF for a few minutes. This completely cooked the 'slow-blow' fuse in my Famicom!
See here for more detail on fuses and replacing them. I was unable to find an exact replacement at my local electronics store, so I just shorted it to start with... but there was no way I was going to leave it in this configuration. If you want an exact (or best match) replacement, then search eBay for 'SNES Fuse' and you'll get quite a few results.
Update: The fuse came and was installed with ease. It's actually from a Super Famicom, so looks different, but does exactly the same job.
After this, I reversed the polarity on the AC Adapter.
And then....?
Winner! Nearly...
NTSC vs. PAL
I tried everything to get the picture correct. There's a trimpot, but this didn't help. I also grabbed some tinfoil to shield my video cable to the port, but that didn't help either. After a little googling, I realised that the NTSC timings of the Famicon are slightly out-of-spec and that my TV would never actually decode the signal. I know it can decode a proper colour NTSC signal, so I was a little concerned.
As a final test, I plugged the machine into the big TV.
Muhahahahahaha... and then for the final icing on the cake... (Thankfully I was wearing pants...)
Now to play the game!
Installing an AT Motherboard in an ATX Case
I needed an AT case for this naked 386 AT motherboard and hadn't had much luck searching eBay. Little did I realise that I could put the motherboard into an ATX case with minor effort. All AT cases on eBay were way out of the price range, so I went back to the store that I purchased the power supply from for the Compaq and came back with another bargain!
There seems to be a faceplate missing, but I can't complain since I got it for AUD$20. It didn't come with a power supply, so I chose to use the AT that the motherboard came with. Of course, the first problem (it's still a problem, actually) is that the power switches aren't able to be swapped. ATX uses a 'soft power' switch whereas AT runs the full 240v right up to the mechanical switch to control the power feed. This is still currently hanging out the side of the case.
Mounting the motherboard was easy enough. Turns out that the read plate actually has all the required markings for the AT motherboard spacers!
A bag of goodies was included and I quickly got the motherboard into position.
Before going any further, I realised that I'd not put a new battery on the board yet. I cleaned the remnants of the previously leaky battery and mounted a coin-cell holder.
Once screwed down, everything fit back into the case perfectly.
The majority of front-panel wires were still compatible with the old AT style pinout... I just required a quick google to find information on the AT System panel connector.
Of course, the included I/O Panel doesn't fit an AT motherboard, so there's extra ventilation at the back. There seems to be all sorts of hints online to make your own plate, but nothing off-the-shelf that I could find.
I popped the top off to see if I could mount the power switch but there was no room for it. I'll have to work out a better mount for it, as the current answer is to have it hanging out the rear.
After purchasing a PS/2 to AT-style keyboard converter, I was able to actually boot the thing up! Now to get some software onto it...
Melbourne – Cup Day 2016
Usually public holidays means very little freight traffic, but everything-and-more was running yesterday! I promised myself to sit in front of the computer, and work on computer-related-projects, but gave up quickly when I looked at the radar and saw that XR554 was leading the Long Island. I ran out of the apartment and just managed to catch the Metro Frankston train in front of the freighter from Hawksburn Station.
Glenhuntly Station - Long Island Steel Train
Glenhuntly Station was chosen as the vantage point. I'd always wanted a shot of the steelie coming round the bend. This intersection happens to be a 'Tram Square' where tram lines cross the railway lines. The catenary has to cross at this point too, and so only one network is energised at a time. There are insulators isolating the crossing wires and, I would assume, there is some large electrical switch that chooses which network is powered into the junction.
I was paying too much attention to the infrastructure and nearly didn't hear the freighter approaching!
The sun came out perfectly for the curve. Very happy to see an XR in the lead.
Two 49s and a Tamper
I was about to head home, and continue that work I promised myself, when saw something strange on the radar. A 49 Class NSW Locomotive heading south into Melbourne. These are sorta like the Victorian T Class, and aren't often down south. Not really knowing a good location, I attempted somewhere new, on-foot. From Albion Station on the Subury Line, I walked over to the curve where the Standard Gauge joins (or re-joins, really) the electrified broad gauge.
Turned out to be a pretty good location! One other on-looker had already been waiting there too. The colour-scheme looks really good on this loco, especially in overcast lighting.
CSR002 - The Sugar Cube
The map indicated that the new SCT movement was coming through next. It wasn't for about an hour though, so I caught the train back to Sunshine and got lunch at the mall. I also purchased an external battery pack for my phone, as the radar does happily trash one's battery. These batteries usually come pre-charged and this brick happily gave me a full charge prior to giving up the ghost. After mucking around and not paying attention to the radar, I realised that I was now running late and that CSR002 was already at Jacana. A quick run from the mall straight to the overpass saw me back in location with around 1 minute to spare.
These sugar cubes get their name from their very boxy shape, and the fact that their class name is 'CSR' (a famous Australian sugar company.) The train hurtled round the bend with 2 vans which it had retrieved from the new SCT depot in Wodonga.
The 49s return home
These two didn't hang around long. After the CSR came through, I ventured back to Albion station and awaited the next Metro train. I just missed one and so the next service wasn't for ~20mins. This was fortunate as the 49s showed up on the radar on the triangle near the LPC in Dynon. It turns out that they were turning around on the triangle; I assume 4911 has the accreditation to run in VIC and 4917 was there as backup.
They bolted through at track-speed and headed home. It always seems to be the days you least expect that provide the most excitement.
Steamrail – 50 Years Of The Vintage Train
Steamrail Victoria is a heritage train preservation group that runs out of the Newport workshops, Victoria. They have a large selection of operational vehicles and they run a lot of tours throughout the year in Victoria.
This past weekend they ran a 50th anniversary for their "The Vintage Train" service that commemorates 50 years of running preserved steam locomotives in Victoria. They outdid themselves by having two consists running from Melbourne to Geelong, in parallel where possible!
Getting the consists to Southern Cross
As that there is no turn-around facilities at Southern Cross Station, both locomotives had to run tender-first with their consists from Newport to Southern Cross.
R761 was up first, basking in the morning sunlight through Spotswood.
D3-693 came through a few minutes later, letting a spark run first.
Southern Cross to Geelong
Both consists left Southern cross just after 10am. Initially it was stated that one was to run via Werribee and the other via the Regional Rail Link. I'm still not sure why, but both ended up running via the RRL. I caught R761 at Tarneit on the curve I previously mentioned. The train perfectly ploughed into the sunlight just as it approached Tarneit.
Following Google Maps, I then proceeded to Manor Loop. There was an intention to beat R761 to this location, but that wasn't an option obeying traffic rules. Instead, D3693 came bolting down the RRL as it joined back onto the Western Line. This was an unexpected delight, as it was actually meant to have run via Werribee?
From here, I joined the cavalcade. Turns out there were a lot of enthusiasts on the road. Of course, these were back roads and one or two of them were dirt. Unfortunately, the enthusiasts have passion and had no regard for road rules. Rocks were flying, dangerous overtaking was being practised and the poor locals really had no idea what was going on as an army of bad drivers plundered their way from Little River to Lara.
I attempted a few shots along the way, but the trains were, for the most part, well ahead of me. The sun was also in a bad spot. To make things harder, the trains were also leap-frogging for front place and my timing sucked. There was also a serious amount of contention for 'being in front' when a good photo spot was popular.
I then took my time, there were no more locations to get the trains before Geelong.
Geelong Station
Both trains were already on the platforms and one loco had already started the run-around. There was also a crowd who must have heard the trains arrive as they didn't seem to know what the trains were actually doing.
Both trains ran around. I assume they then went off to the V/Line depot and turned on the turntable. The goal was to then bring them back into the station and attach them to the opposite train that they came in with.
Returning via the RRL
I was about to head back to Melbourne. The weather was turning crap and there weren't too many good photo locations (that weren't smothered with enthusiasts) along the return route. I then realised I hadn't gotten a proper shot of the trains side-by-side, so I stuck around (a book helped) and decided on Little River to get the shot I'd actually spent the day for.
Of course, I chose the end of the 'parallel run' area and the trains weren't going to actually be side-by-side at this point. They did get very close... R761 was ahead on the approach and slowed right down to allow D3693 to catch up, but then bolted ahead a little too early and made its way back to Melbourne first.
As D3693 approached the platform, the level crossing activated. It seems to have then faulted, as the lights were flashing but the gates didn't come down. Cars built up and then started crossing. A V/Locity crawled its way from the other direction on caution as the light must've also been red from the other side. After a 20 minute wait, the gates came down properly and the steamer was given a proceed back to Melbourne.
I returned to Melbourne also. Really great day out!
Latest 386 Hardware Acquisition
Whilst browsing the usual Vintage Computing column on eBay, I came across a naked computer. The seller described it as a functional 386 with RAM, CPU and all cards/cables; but no disk drives. No real issue there as I had the missing components at home.
Upon further inspection, a few of the cards caught my eye. They were all 8-bit ISA and had huge IDC headers on them. One had 4-in-a-row internally and another had one on the rear plate. These seemed to be I/O controllers, and so I endeavoured to win the auction.
Once everything arrived, I asked a few more questions and was told that this rig was initially in a corroded standard PC case (of the time) and had a large quantity of ribbon cables hanging out the back. This makes perfect sense as each of those headers would fit a 50-pin ribbon cable, and four of those hanging out the back would take up a lot of space. I was then told that the machine was used at the Siding Spring Observatory. Who would've thought that a random 386 would have so much history!? No wonder they needed so much I/O!
I googled for images of internal computer systems at the observatory, but couldn't find any pictures of anything resembling this machine. Here's some links: The 2.3m Advanced Technologies Telescope at Siding Spring Observatory, Anglo-Australian Telescope control room, 40 Years of the Australian Astronomical
Observatory and The Anglo-Australian Telescope and Siding Spring Observatory.
The Loot
| 386 Motherboard | |
|---|---|
| ELTECH 386 ELT-386B Cyrix 387 FastMath Coprocessor |
Very OEM-looking board, but turns out to be a popular brand back in the late 80s. This is nearly the board, but it seems like there is very little information. There are some brochures on the machines! It gives you a good idea as to what the case used to look like.
8 SIPP modules installed. These have pins, instead of an edge-connector, connecting them to the motherboard. Very difficult and fragile to deal with! The EEPROM was oncovered to start with and the sparkly internal chip was visible. I'd not exposed it to direct sunlight, but I was worried for it's 1s and 0s! The battery was also in an awful state. This was removed and cleaned up post-haste. |
|
|
|
| 16-bit Controller Card | |
| PRIME 3B MKII | Nothing special about this card...just your standard ISA 16-bit controller with all cables and ports provided for. |
| 16-bit VGA Card | |
| ZPVGA REV:B ZTECH Electronic Corp Licensed by WDC |
Really nice 16-bit VGA card. Seems to be a clone (or produced under license) of WDC. |
|
|
|
| Axiom Tech AX5210 A/D Interface Card | |
| 8-bit ISA bus with 50-pin IDC male port. 16 analog/digital inputs. 8 Digital-only inputs. 8 digital-only outputs. |
This thing looks awesome. At first I thought I'd have trouble with connectors, but it uses a standard SCSI 50-pin IDC connector! There's a lot of documentation and (thankfully) the source code online too!
Acceed.net product information page |
| 8-bit ISA I/O Card | |
| All cabling internal. Small slot under backplane to allow ribbon cables through? 4 50-pin IDC headers. |
This thing is huge. After investigating the ICs I can see that there are 8 74LS244Ns that run to the 50-pin IDC ports. Therefore I'm guessing this is a 64-bit I/O card. Programmable as well. Maybe similar to this. Zero documentation online, but I did find another going on eBay for over AUD$100!? |
| 8-bit ISA I/O Card | |
| DECISION-COMPUTER DECISION 9012-1 2 PORT 422/485 I/O CARD Startech Semiconductor Corp (on chips) PLC 37-pin Female Socket |
Not much online for this one either. Seems to be a 2-port RS422/485 serial card? Not overly interesting as I have nothing else for it to talk to! Here's a datasheet of the major ICs on board (ST16C550CP).
Actually, Here's the link to the exact card. |
| AT Power Supply | |
| TERVAN PTY LTD "INSTALLED 29 JULY 2004" "FAN REPLACE 25 JAN 2011" |
This power supply has, relatively recently, been maintained? Does that mean that this machine was still operational at the Observatory right up until (or past!) 2011? Amazing usage of the rule don't-fix-what-ain't-broken! |
Quick POST Test
Yes, the age-old Power-On-Self-Test-Test. Just like the ATM Machine. Not all of us know English. Anyway... removed the battery, cleaned the area of residue and thankfully there was no corrosion! The motherboard was inspected. The power supply was too.
All received a brief clean and then the machine was assembled on the workbench with the VGA card installed.
Ta-da!
Creating a bootable DOS HDD without a boot device
I've come across this problem twice now. Both times it has been with older 'subnotebooks' which have no internal removable media and don't have the ability to boot from external drives. You also may just not have the ability to create a bootable floppy disk.
The problem also occurs when you have a harddisk, a USB to IDE converter and you want to make a bootable DOS partition on it. This can be done with USB keys, but HDDs, when attached to the USB bus, appear differently and most tools wont want to work with larger drives.
Using a virtual solution
Most emulators allow 'direct disk' access to physical drives attached to your PC. This can be a godsend, or can be seriously dangerous! I've tried a few now, and I'm a total fan of VMWare. Both DOSBOX and Virtual Box failed me.
DOSBOX got very close... I created a partition using diskpart in Windows 10 and then mounted the new drive as c in DOSBOX. I then mounted a DOS 6.22 disk image and tried to run the fdisk/sys/format commands, which all reported Incorrect DOS version. Booting DOSBOX with the floppy image resulted in not being able to access the HDD at all.
Virtual Box, with a lot of trickery, allowed direct physical access to the HDD. Unfortunately, the format and fdisk commands failed miserably with out of space (or other random) errors.
Preparing your disk with VMWare
Find a suitable version of VMWare Workstation and create a new virtual machine. It doesn't need to be high spec; give it 64mb RAM and no storage. Attach a floppy image (grab one from AllBootDisks). Next, go to Disk Management in Windows and work out your drive number. You can see below that I want drive number 3.
Once you've got this, you can configure a new storage device in your new virtual machine.
If you chose Entire Disk then you'll be able to do the whole lot, regardless of the drive state, with VMWare. Otherwise, choosing Individual Partition will mean that you'll need to partition the drive somewhere else first.
Once you're booted, you should be at a DOS prompt with all the tools you'll need. Run fdisk first and create your partitions. Make sure you set one to active!
Reboot the machine at this point, just to make sure all settings stick. Once back in, run fdisk /mbr for good measure. This will properly re-create the MS-DOS Master Boot Record that'll allow your BIOS to find your active boot partition.
Now that you've got a valid partition, run a format c:/s to format C as FAT and transfer system files to make it entirely bootable. Give the partition a label when it asks.
Copy Windows Setup Files
Grab a copy of your favourite windows from WinWorld. This particular laptop was 'built for Millenium'... hah... so I retrieved that ISO. I loved the screenshots!
The best thing to do at this point (and the whole reason why we're here) is to copy over an entire Windows setup folder to the disk. This means that setup will be really quick and, down the track, you'll always have setup files handy. Remember how many times WFW311 used to ask for the network disk? Even if you were just changing IP configuration?
Note that the copying of the Windows Setup folder can be done outside of an emulator. The proviso here is that your host can read the format of the newly partitioned drive. Once copied, cleanly unmount the disk and get it back into the target machine.
If you get to a DOS Prompt, then you should only have to change to the windows setup folder and then run setup.exe.
Melbourne – 3rd Quarter 2016
You'd probably not think it... but this site was actually created to talk about (big and small) trains. I've been pretty distracted lately by vintage computers and other such electronic fun. Just for something different, I thought I'd throw in an update on the latest happenings around Melbourne.
Regional Rail Link
This line, from Sunshine to Manor Loop, has been completed for ages and is functioning well. The first station on the 'new part' from Deer Park is Tarneit, followed by Wyndham Vale. There is then a loop in the middle of the bi-directional tracks for peak-hour services to return. Every afternoon a push-pull set utilises this.
From Tarneit Station, you get a great view of the Melbourne skyline as you look east-ish back to the city. There's also a nice long curve, on which an approaching service would be very photogenic in the right lighting conditions. Unfortunately, Melbourne's weather is shit.
Every so often a 'hospital' train runs from Tottenham to Geelong. These trains consist of ill rollingstock requiring servicing in Geelong and a BG engine (normally a G or an XR) hauls the lot west. This movement has been known to traverse the RRL and Tarneit would provide a great vantage point to get a shot of it.
I saw the right locomotives appear on the radar in Tottenham and got in position at Tarneit. Unfortunately the train took the old way through Brooklyn and Werribee. I was still fortunate enough to get the Down Warrnambool service.
I was actually on the station platform when I saw that diesel approaching... hence missed the skyline in the proper shot!
Moonee Ponds Creek Viaduct
This amazing piece of architecture was built for the opening of the Albion Jacana Railway Line in 1929. The State Library Victoria has some awesome photographs of the construction. I was out there one early morning in August to see Steamrail traverse the bridge.
The XPT showed up first. V/Line's SG set then came through into Melbourne.
QR were hot in pursuit with a Melbourne-bound freighter.
And then Steamrail's A2-986 came through on it's first long run since it was returned to service.
The AK cars were southbound... so I hung around for them as an added bonus.
Meanwhile, back in South Yarra
For the first time in a while, a very clean and shiny XR lead the Long Island train south. Seems they were doing work on it as the side-panel on the loco was wide open and you could see the engine working hard as it went past.
I then tried some new angles from random legal spots trackside.
That last one is a new favourite! There's a sound-proofing wall near my place that allows the puppies to play in a park without train noise... Fortunately you can get behind it, still on public land, and grab a really nice angle. Now we just need daylight savings to stretch a little later.
Meanwhile the mud-holes are just getting worse!
R707 to Seymour
R707 Operations took their steamer from Southern Cross to Seymour and I tried to get it at Kensington. If it wasn't the sunlight that was going to ruin the shot then it was to be a bloody spark.
Steamrail's Rail and Sail Tour
This was to go via Werribee, so I thought I'd check out the tracks down that way as it's been a while. I started at Lara in the morning, and then, as that I'd never photographed from it, chose Williams Landing for the return trip.
A G-class then bolted east with 4 locomotives in tow. This little blighter wasn't on the radar and snuck through... would've been a great shot! On the return journey, the freighters first put on a show... but then the weather turned to poop.
Footscray Vantage Points
Thanks to the Regional Rail Link mentioned above, there were a number of buildings demolished when they added the extra two tracks through. As long as you are careful (seriously! watch out for syringes!) then you can get a good shot from Short Street, just off Albert Street. 42202 just happened to be on its way through with an SCT shuttle. I've never heard such a loud flat-spot on a loco!
What's next?
Steamrail Victoria are parallel-running two steamers to Geelong next weekend. This should actually be really cool... as long as the drivers lock-step and don't try to race. They'll then parallel run back... via the RRL! Too bad they'll be facing in the wrong direction. Either way, should be a good day out.



 Melbourne BG SCS Train Timetable
Melbourne BG SCS Train Timetable